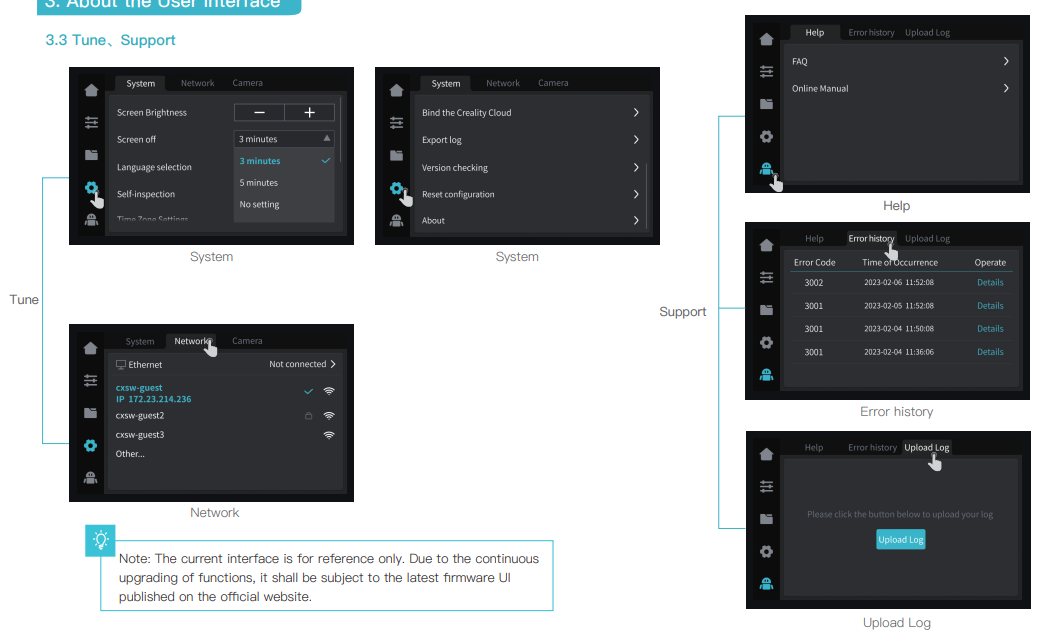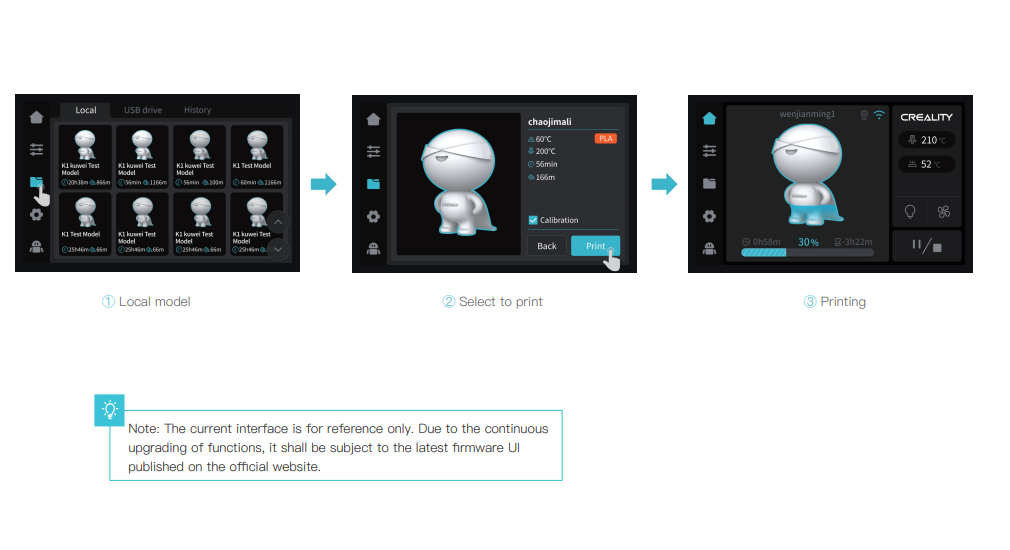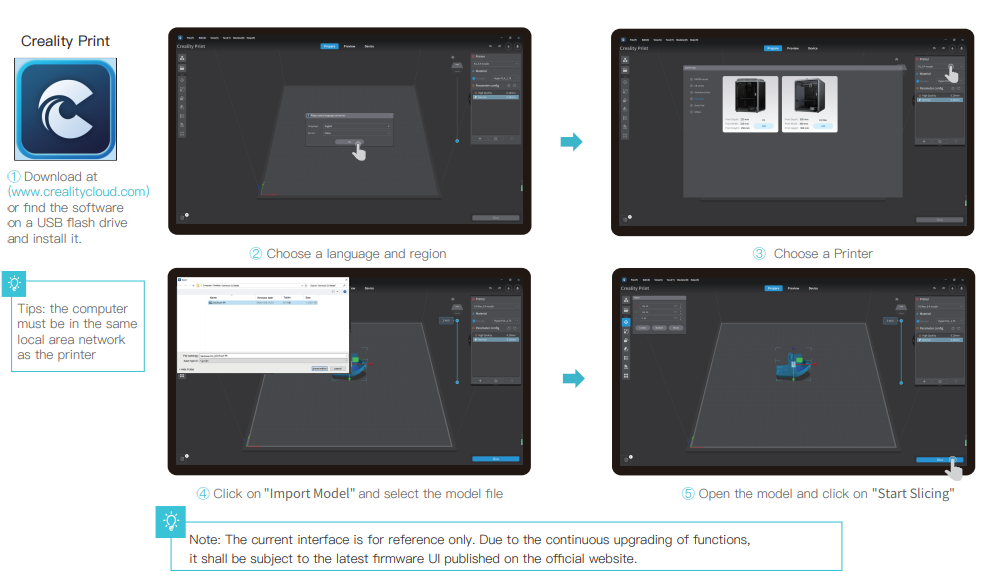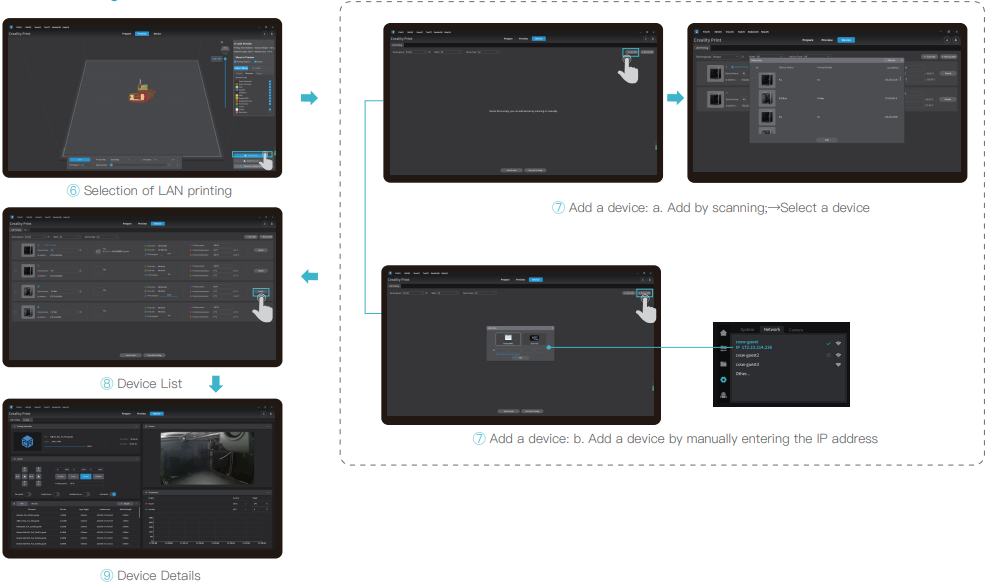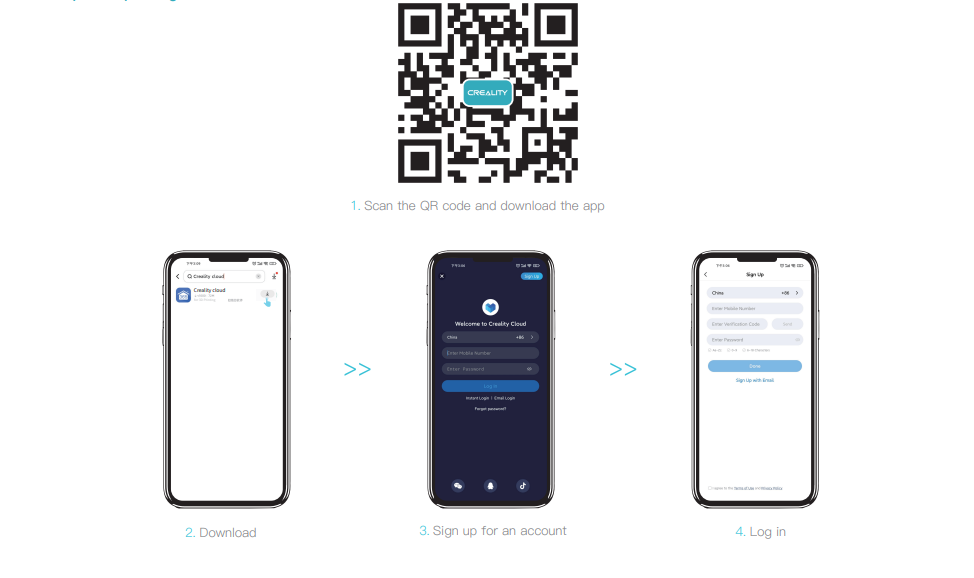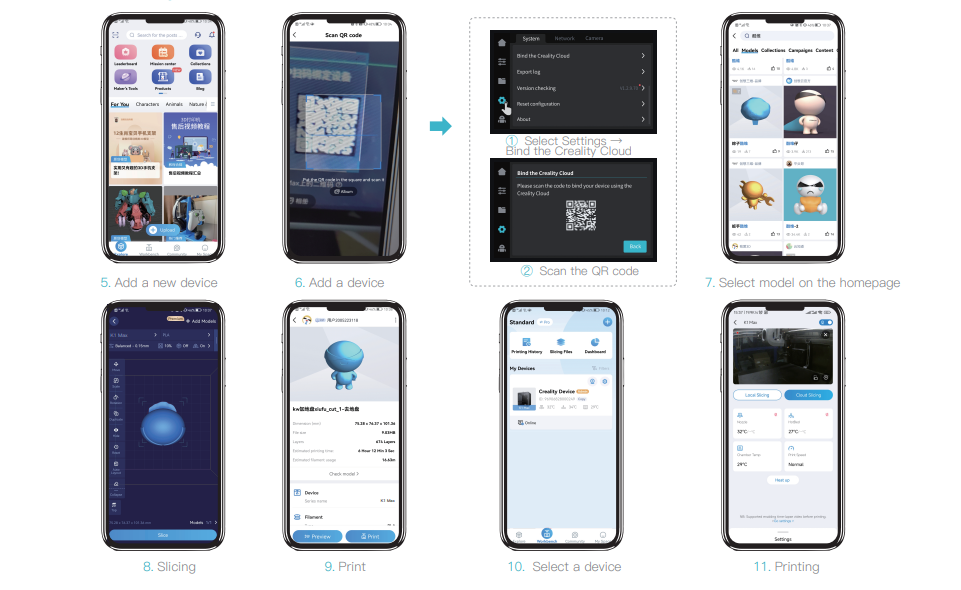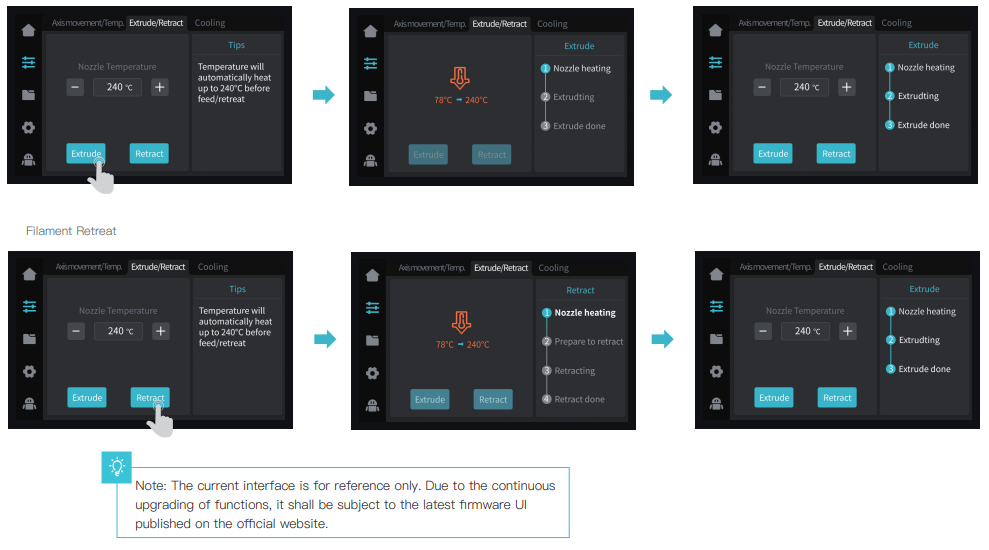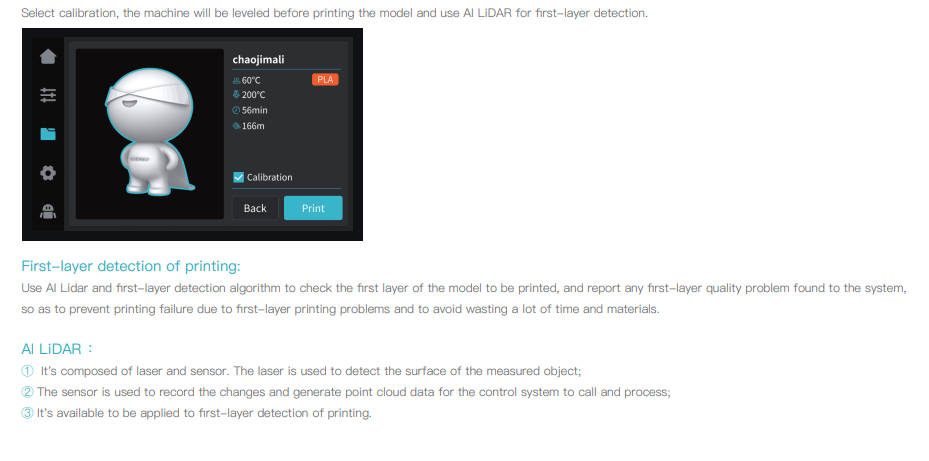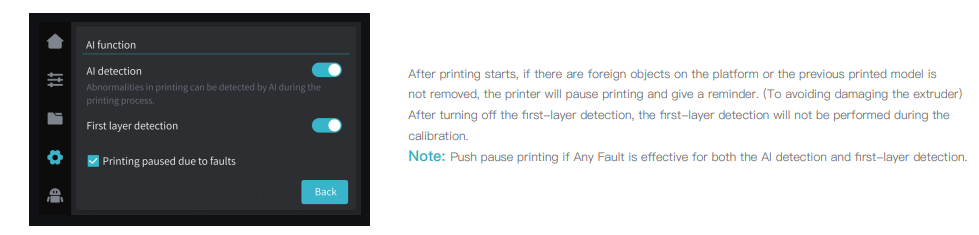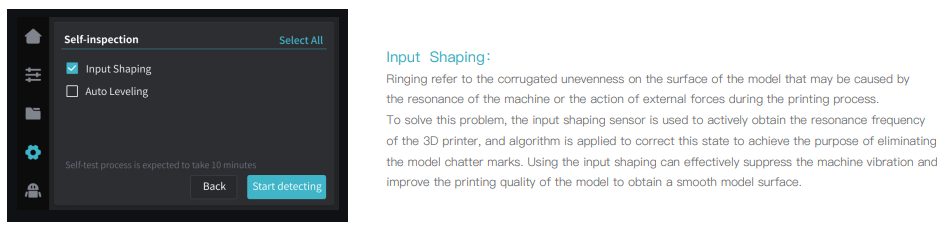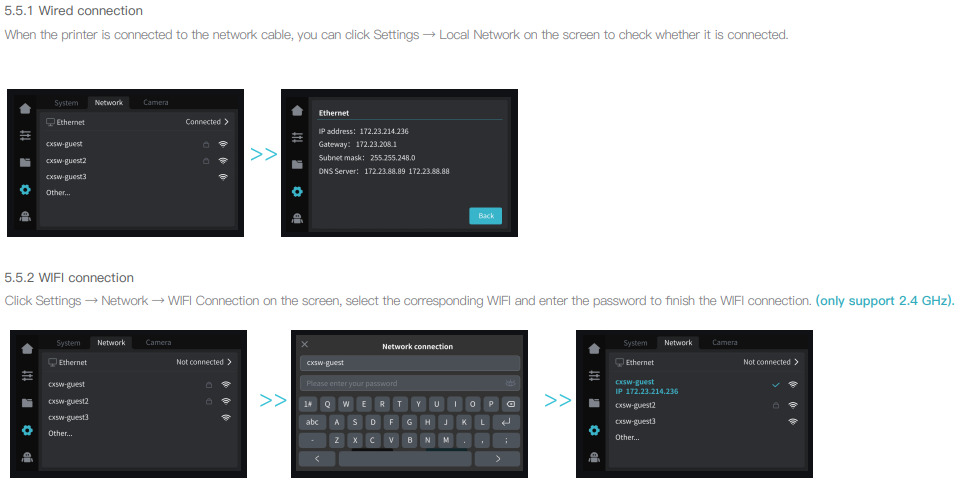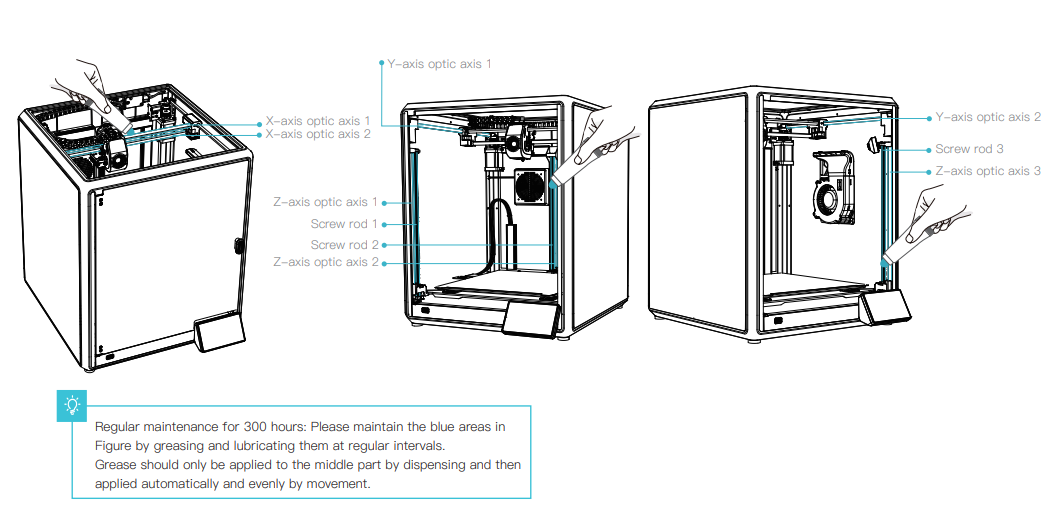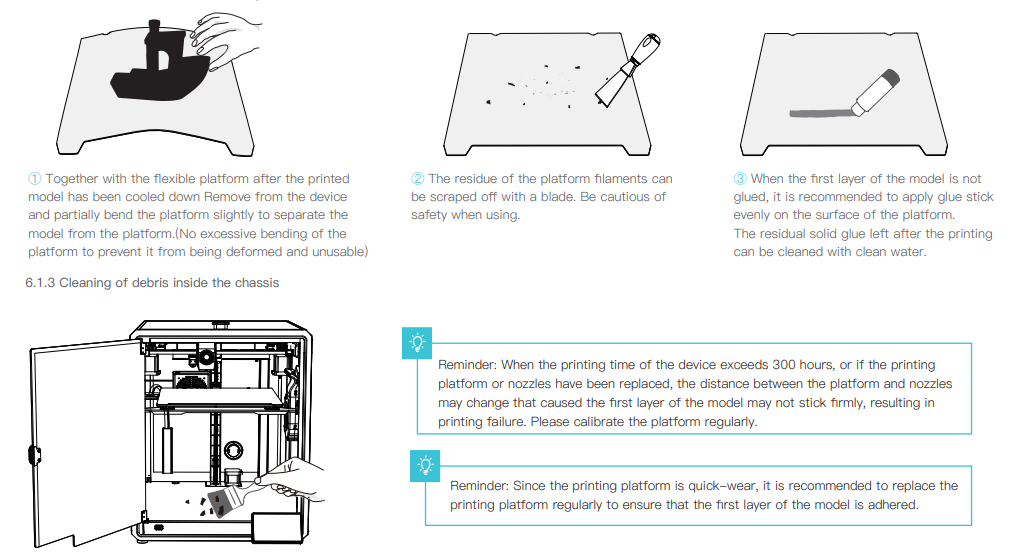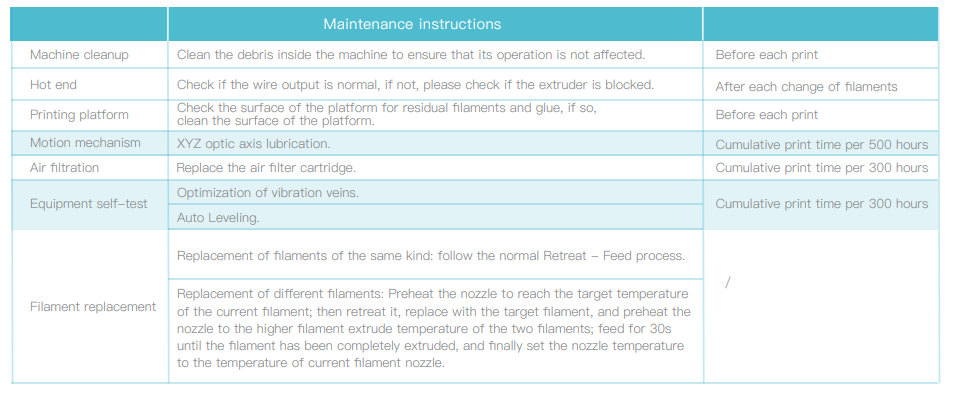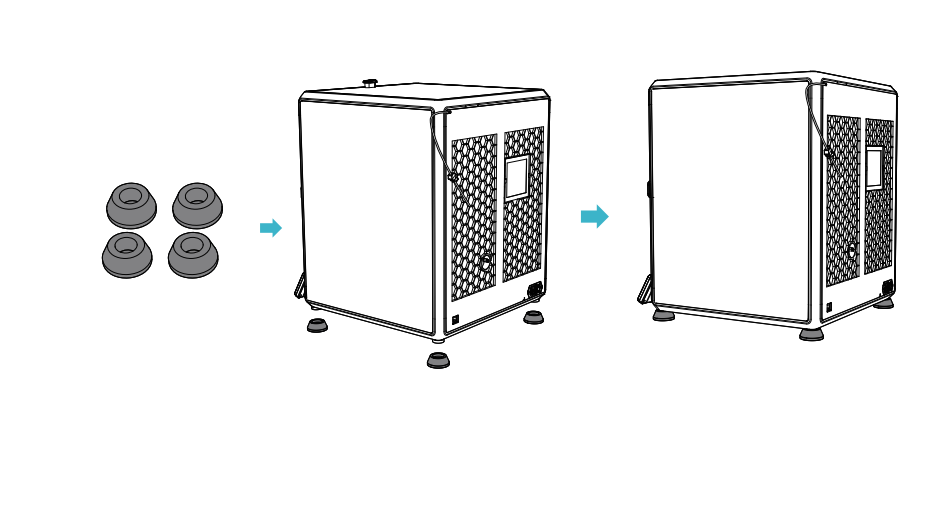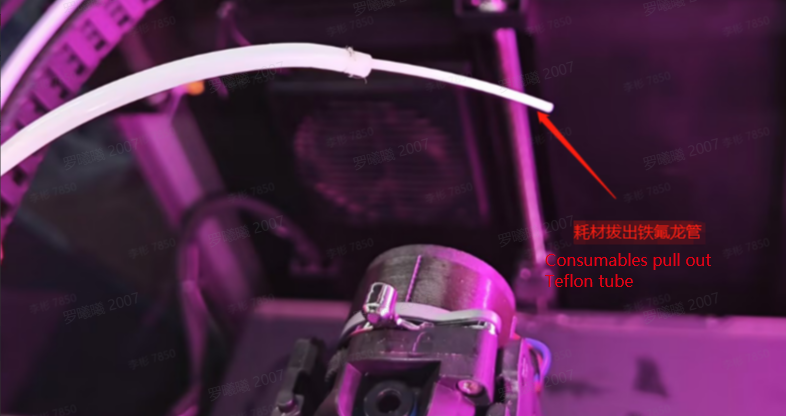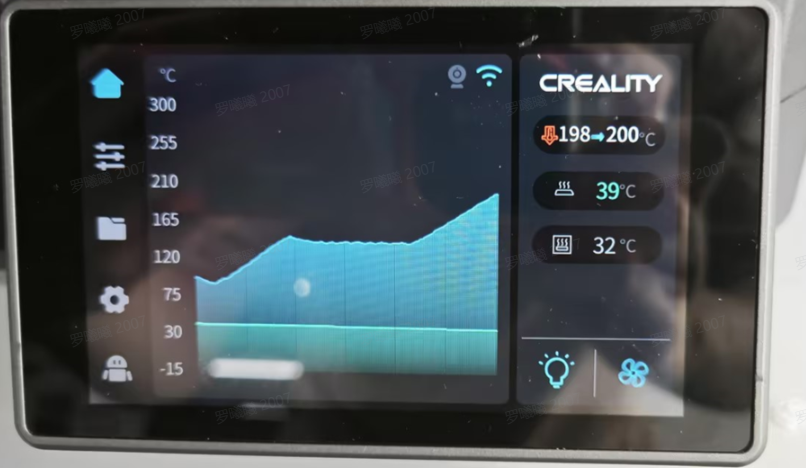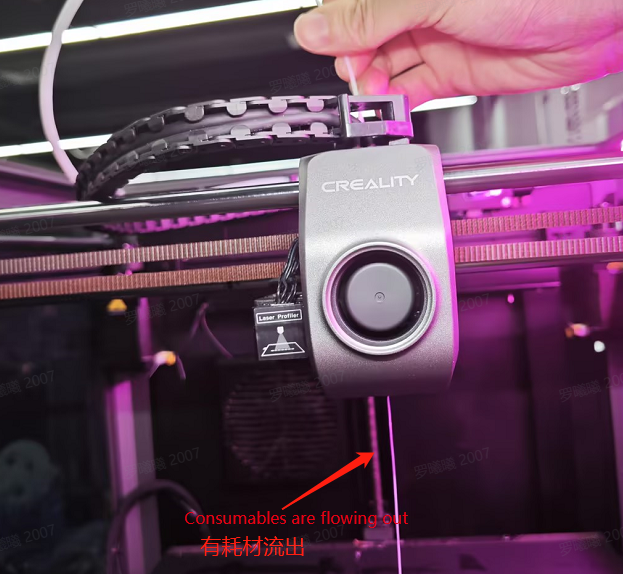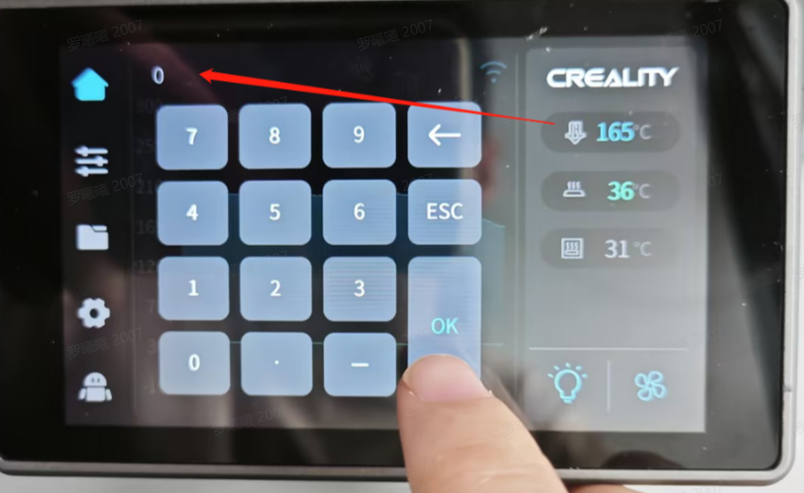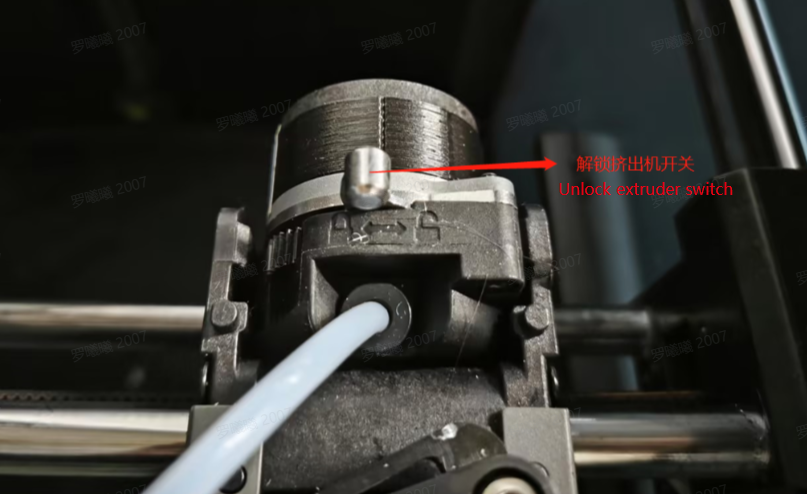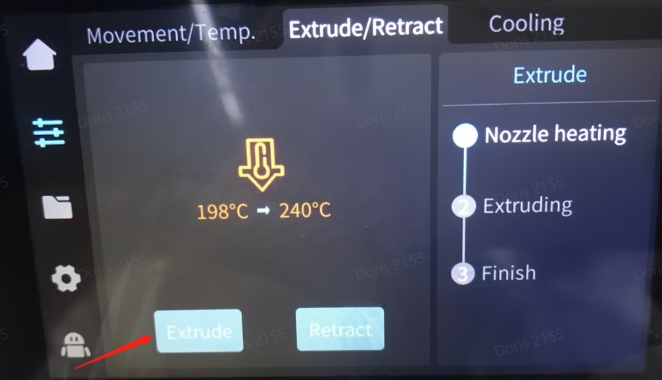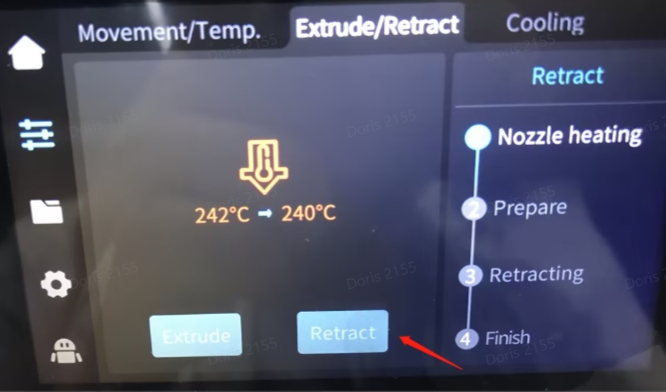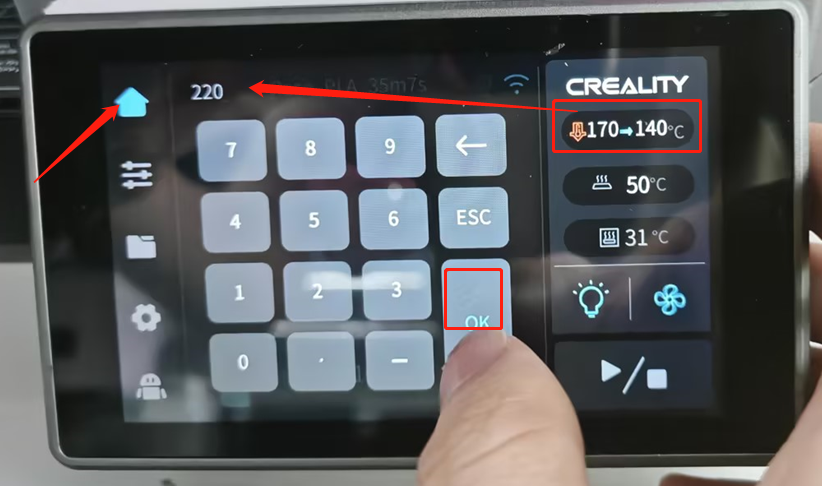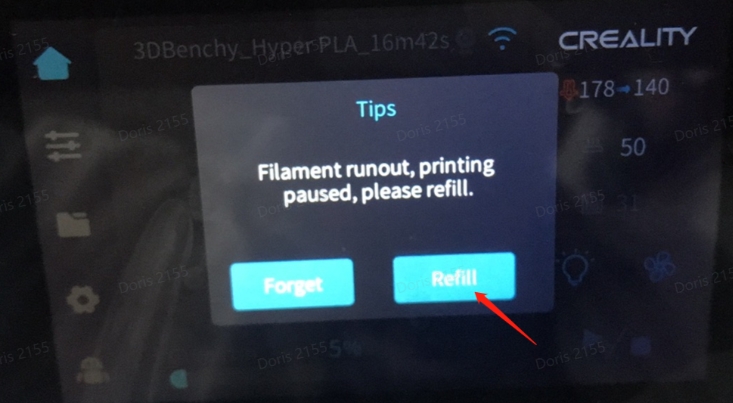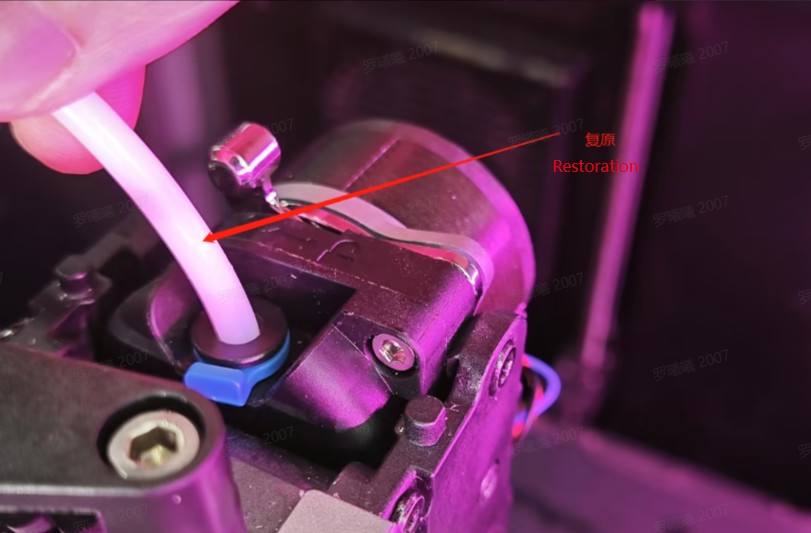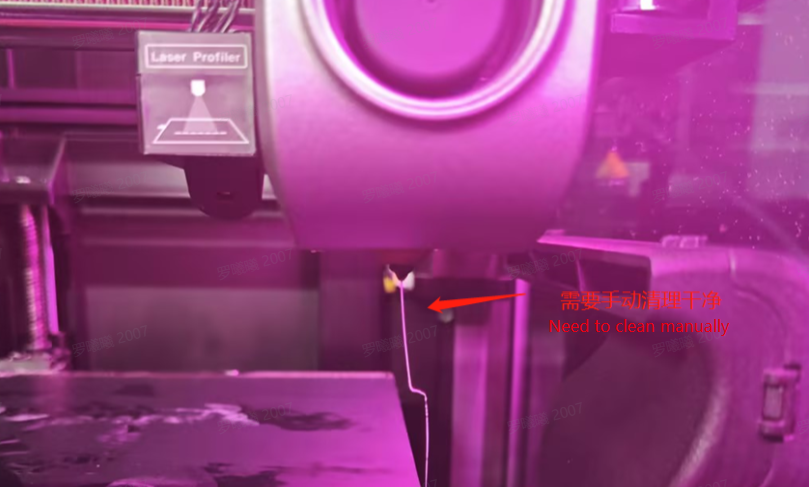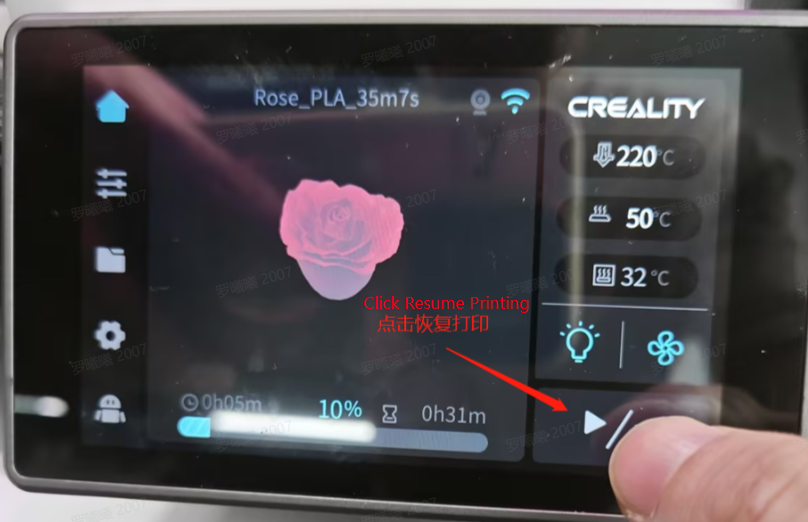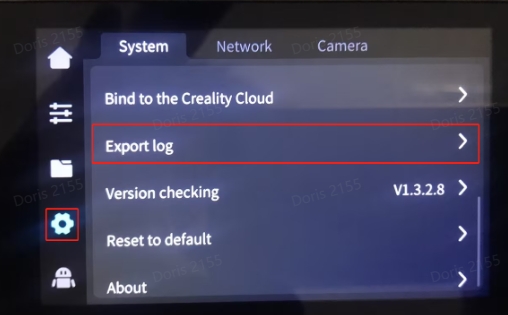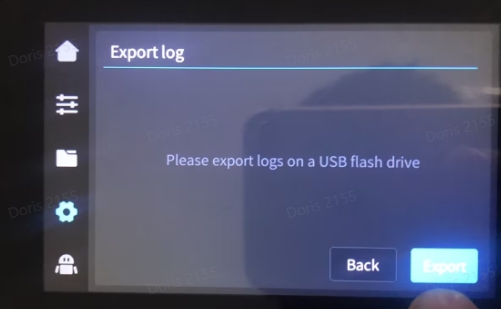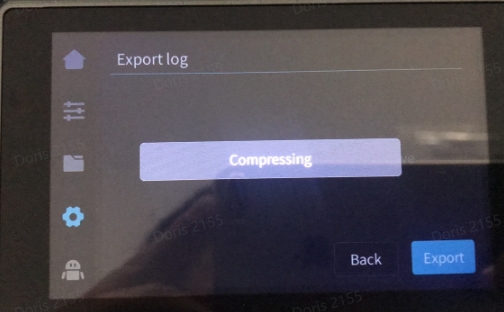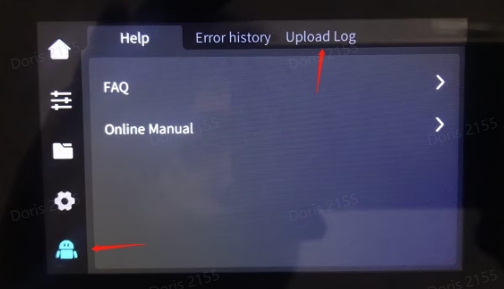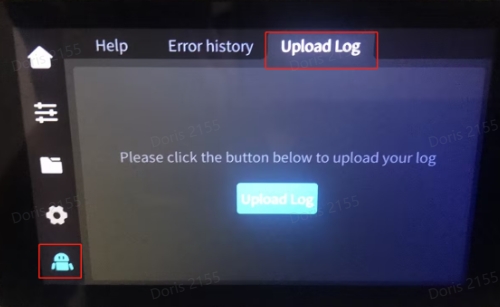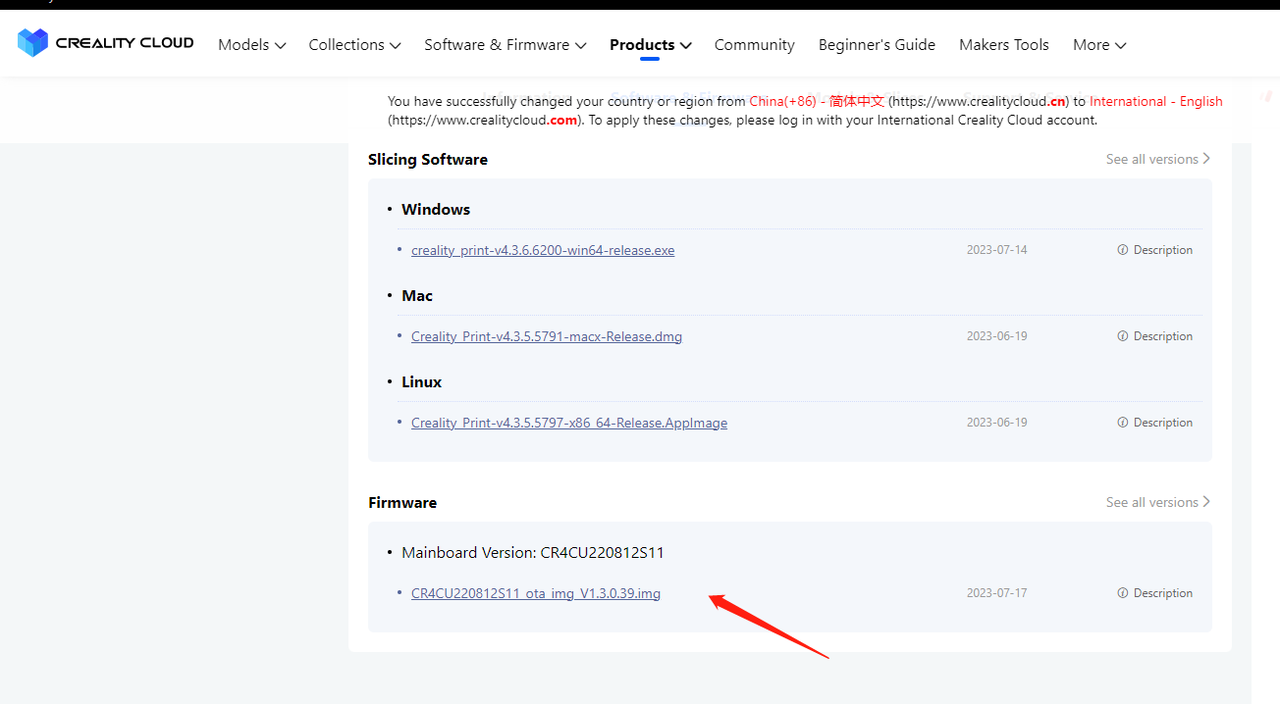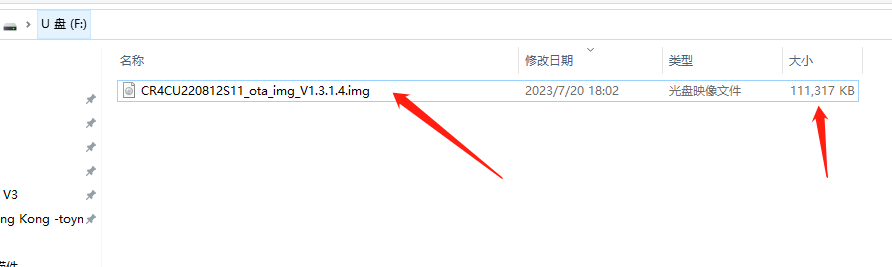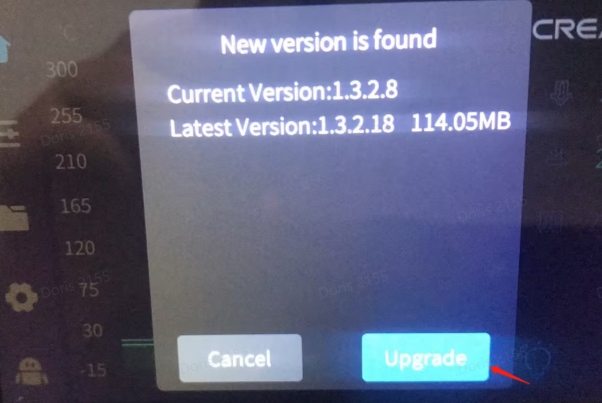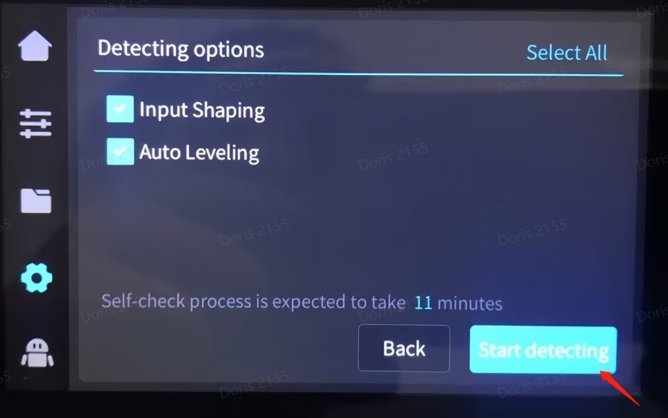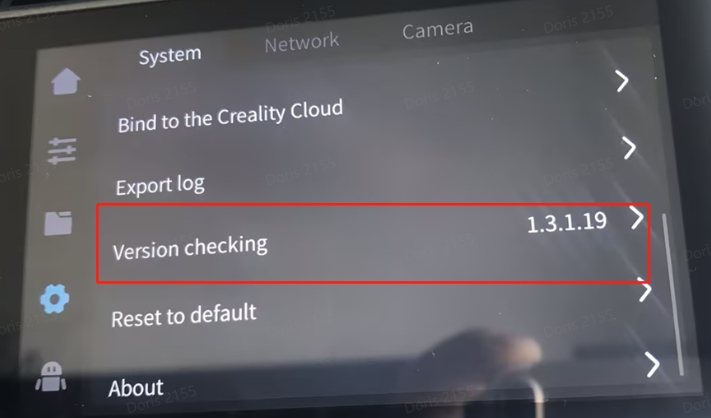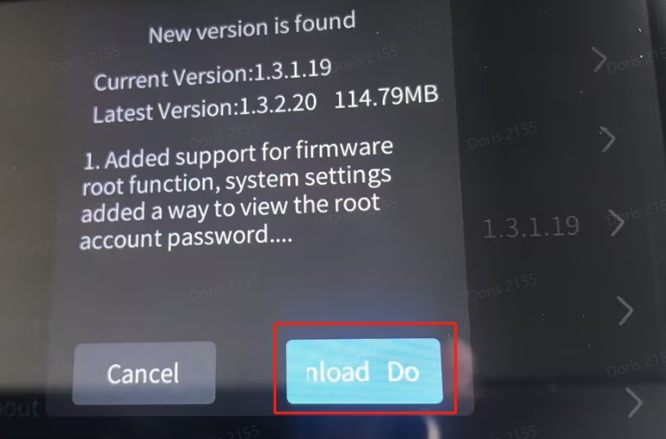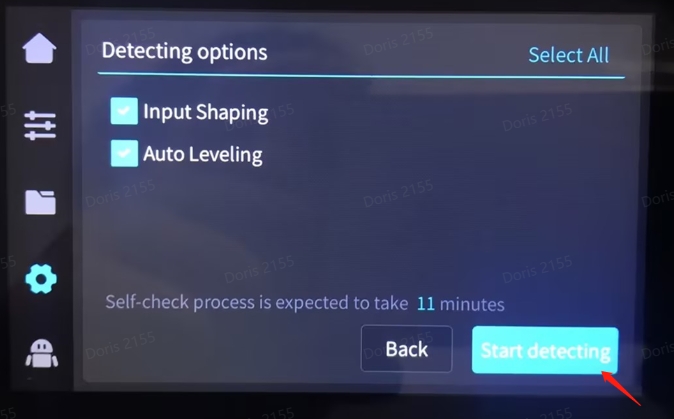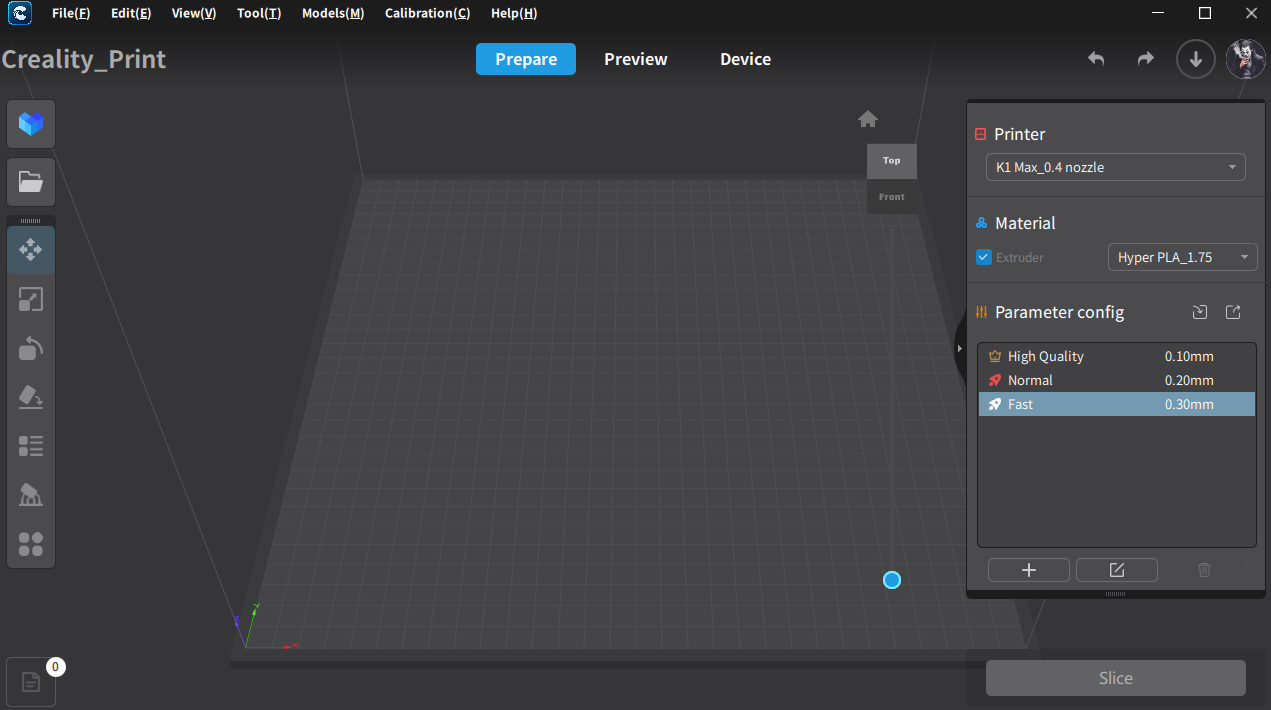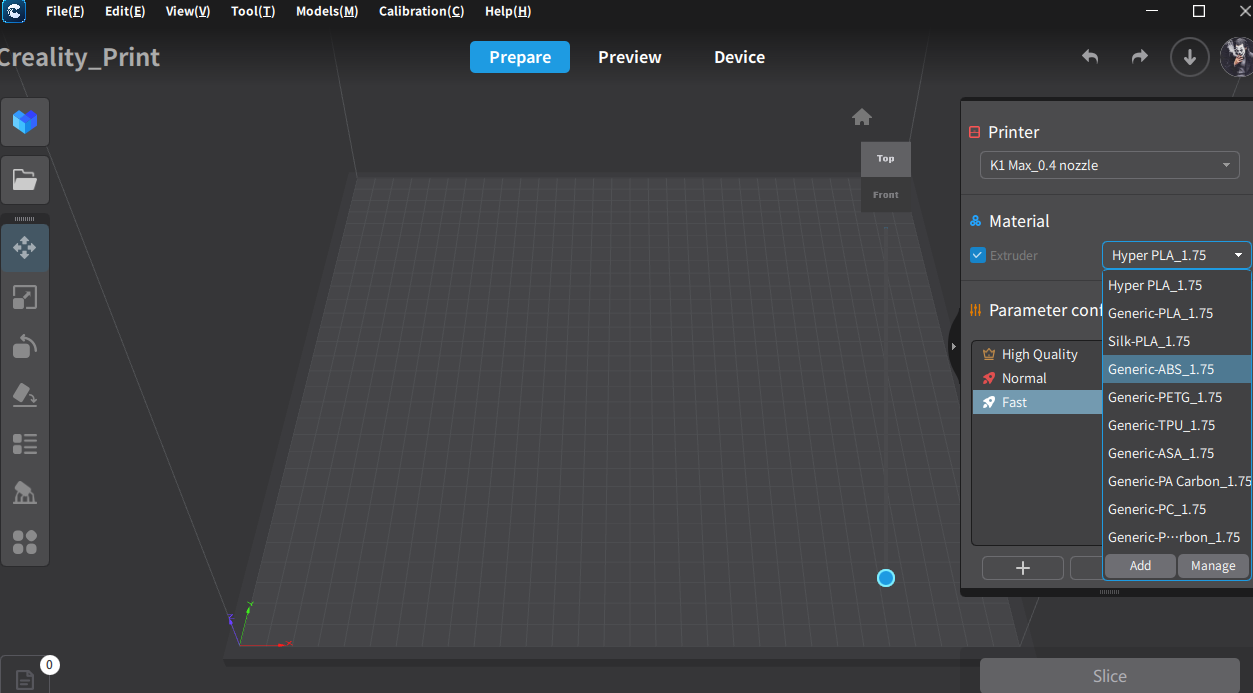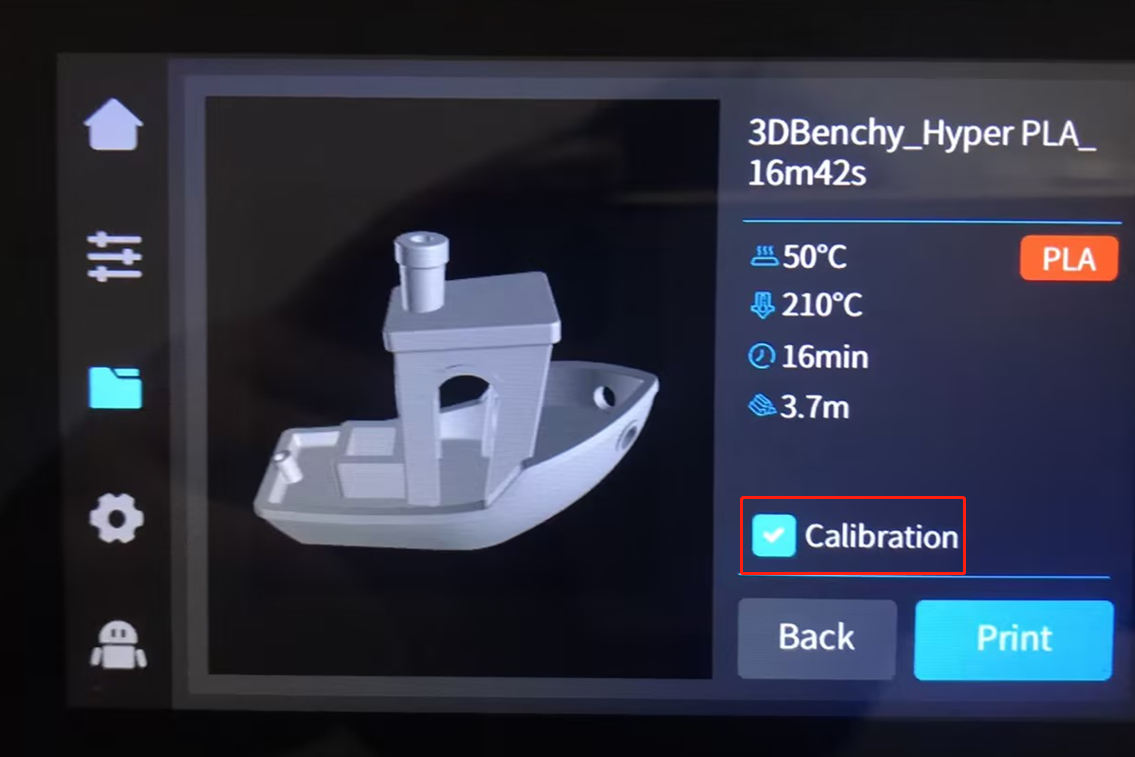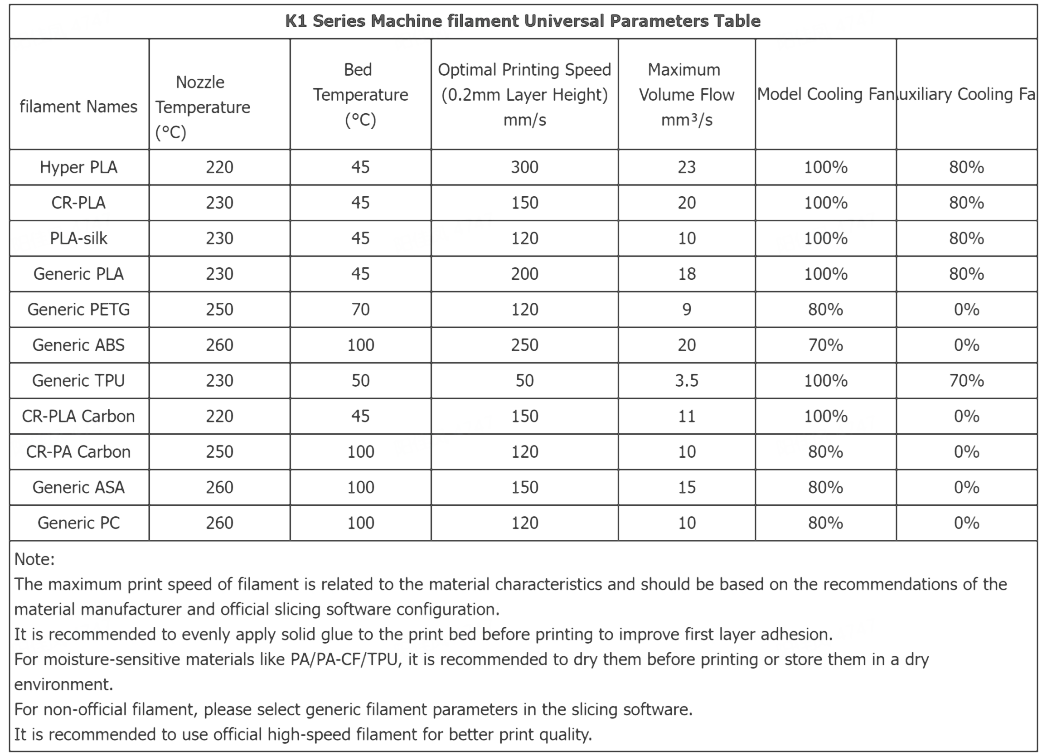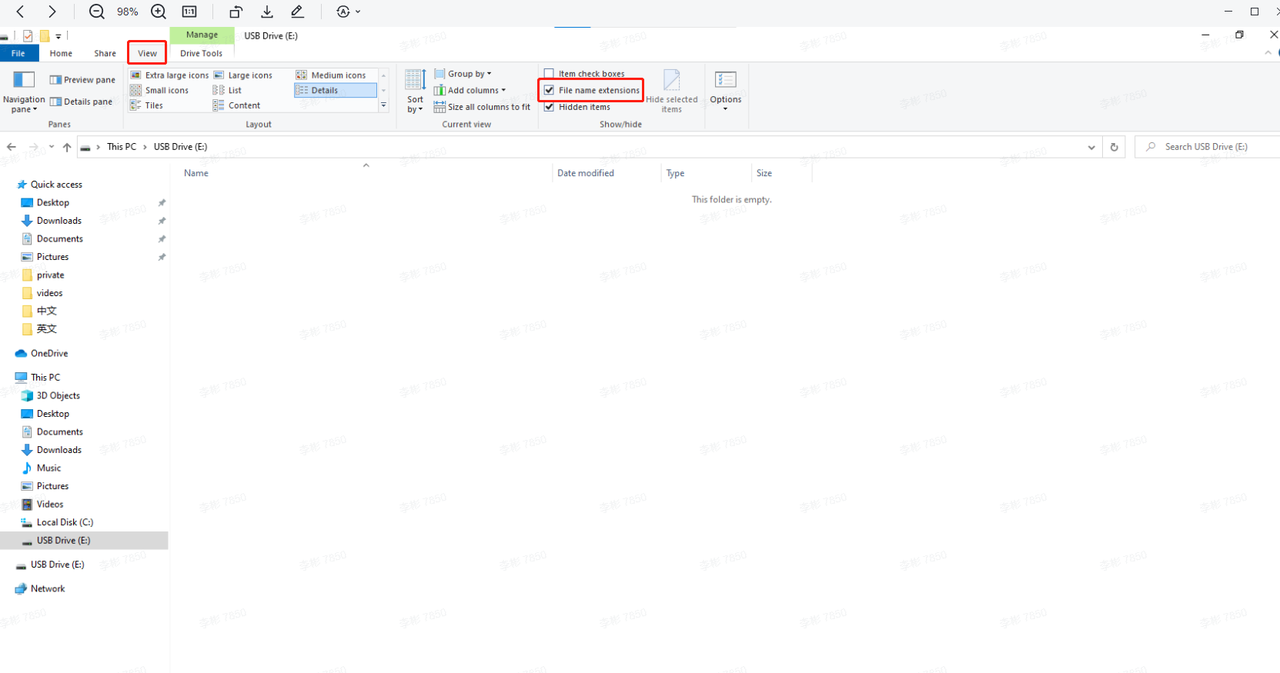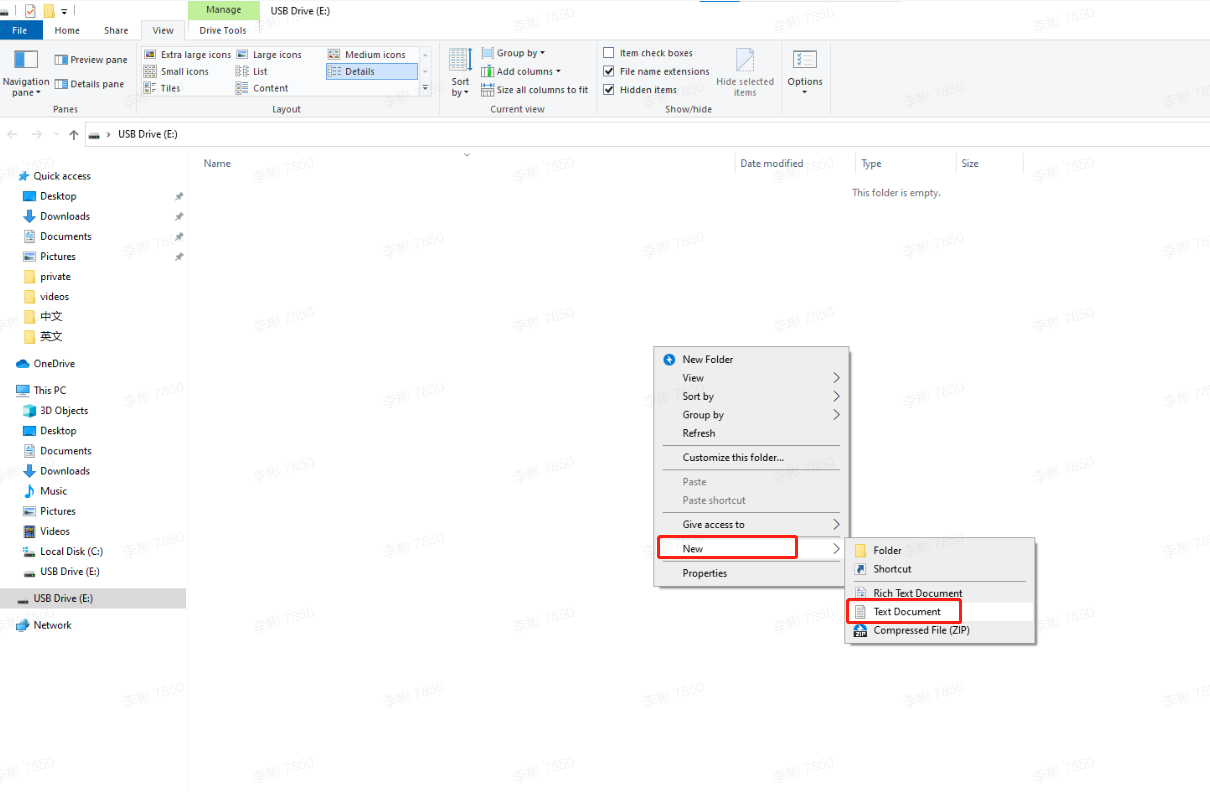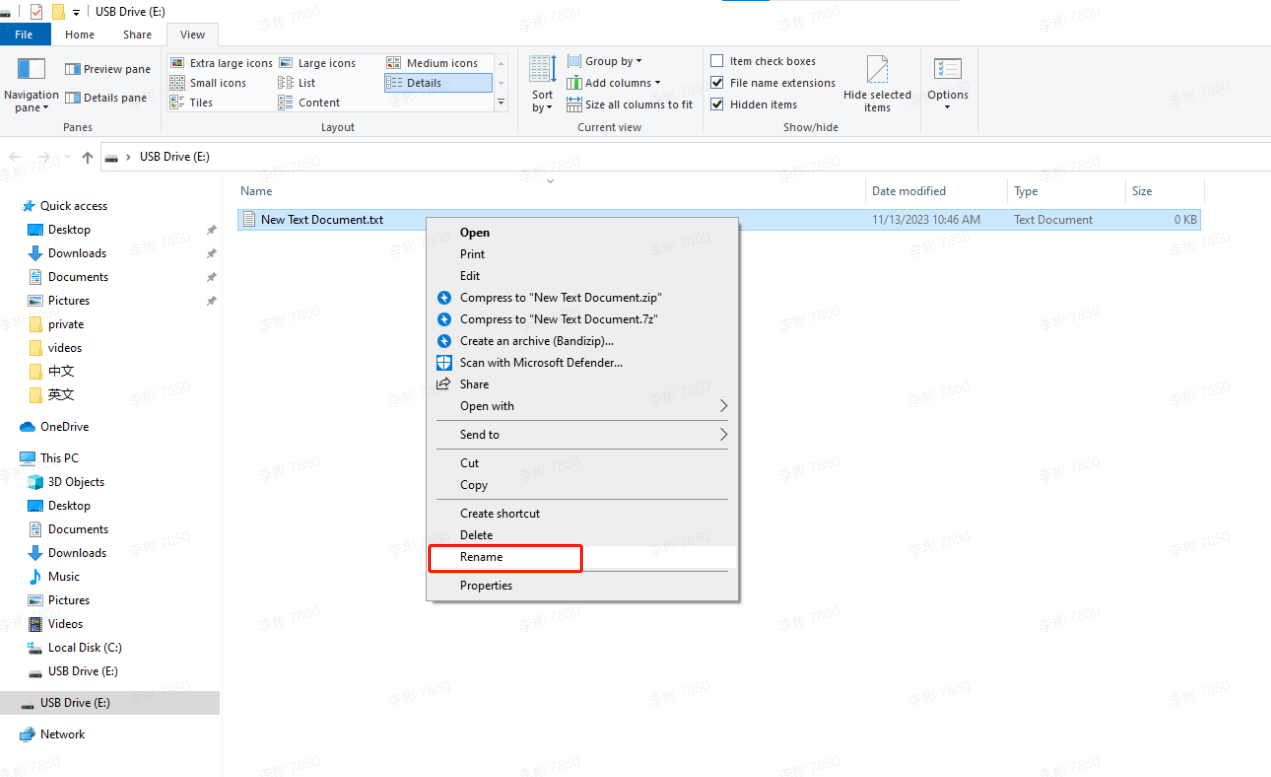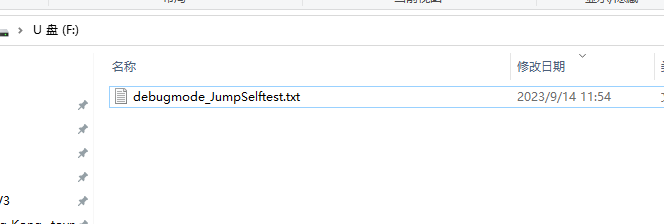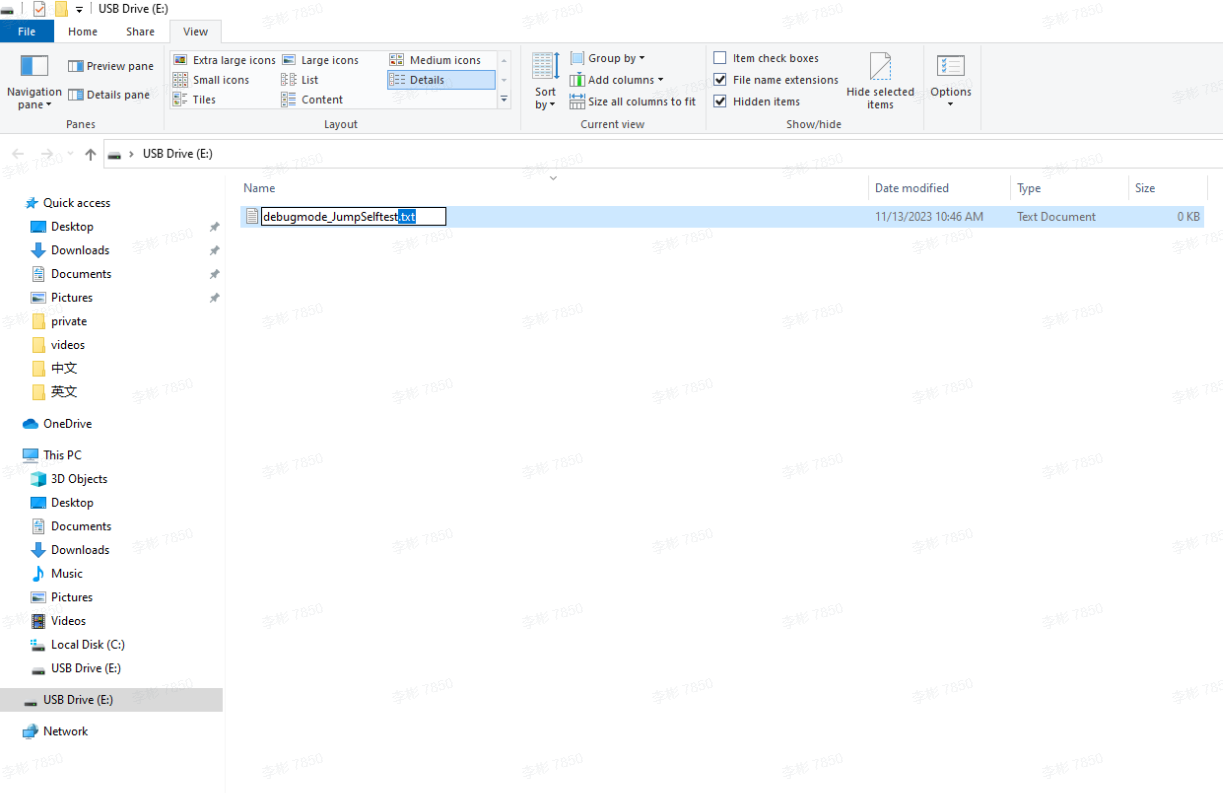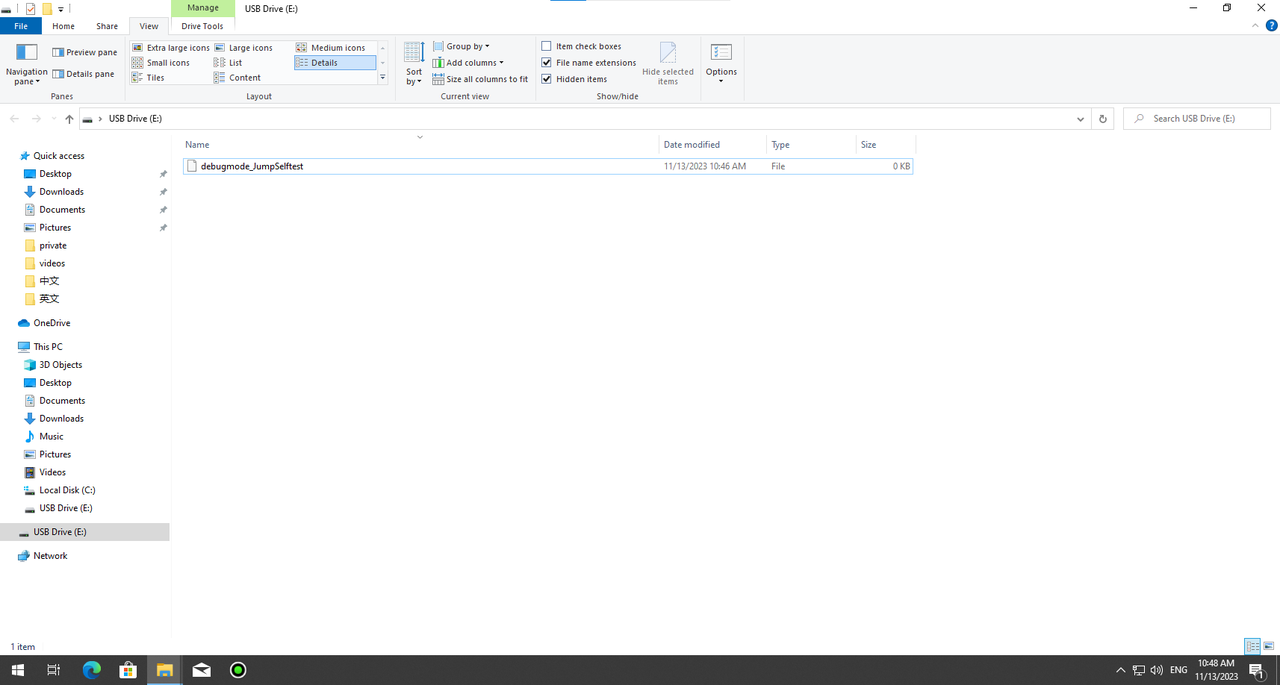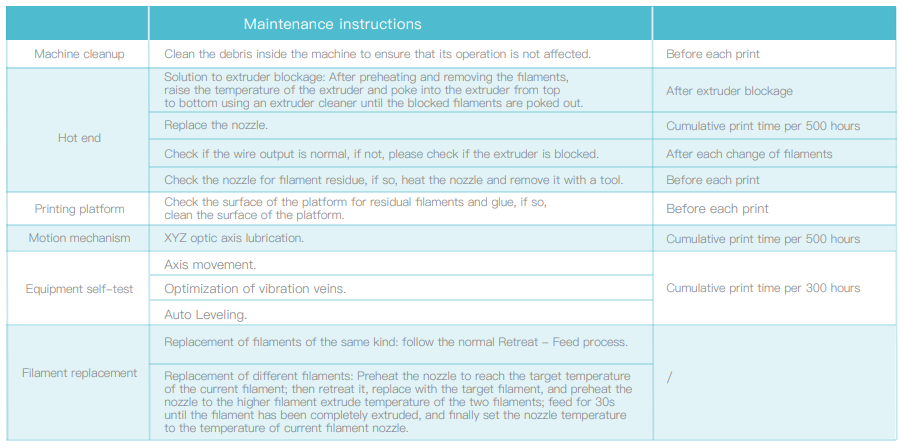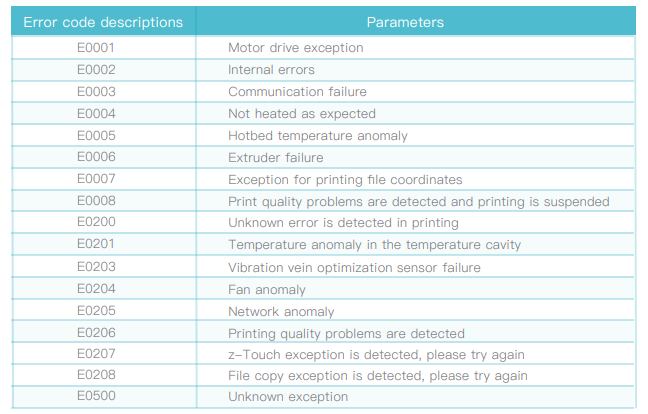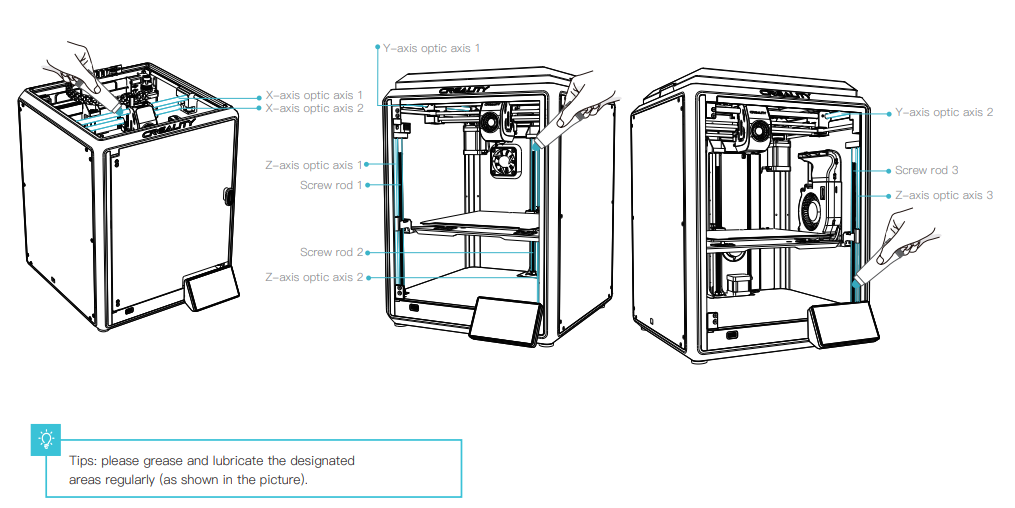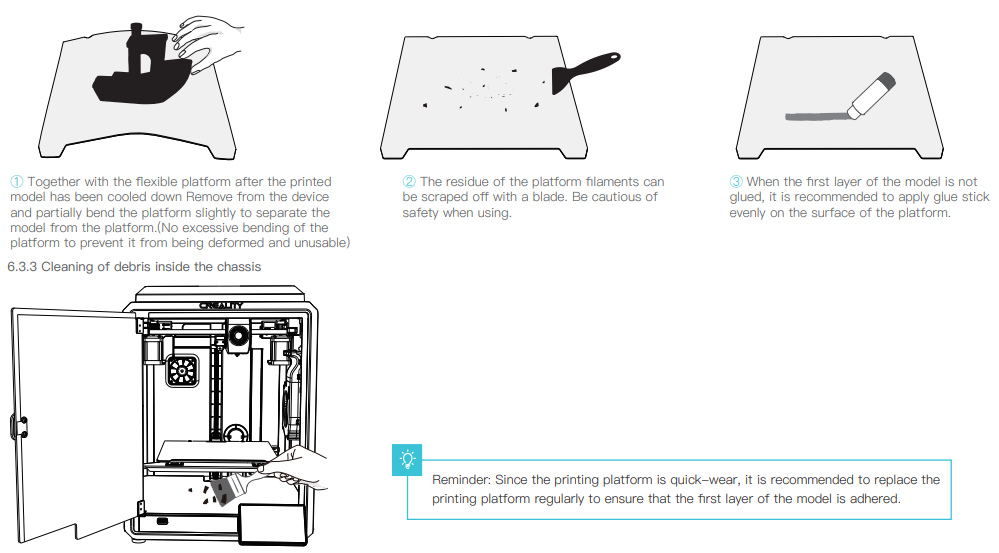크리얼리티 K1 Max 유지보수 팁
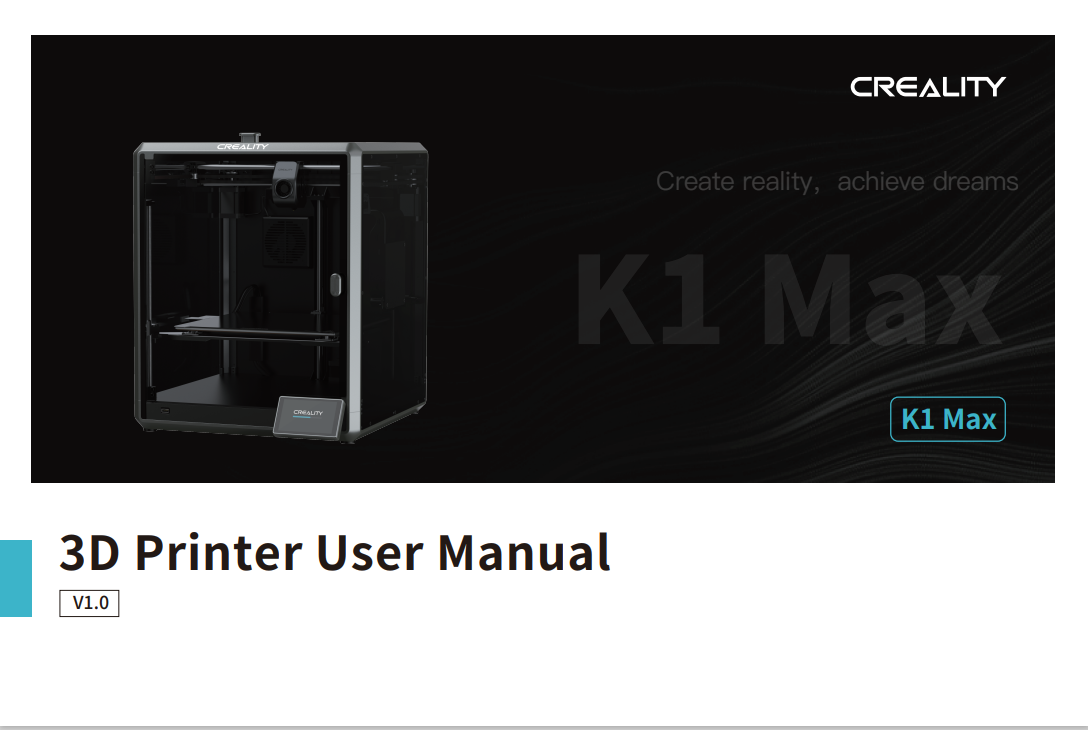
친애하는 사용자
저희 제품을 선택해 주셔서 감사합니다. 최상의 경험을 위해 이 사용 설명서를 주의 깊게 읽고 프린터 작동 지침을 엄격히 따르십시오. 우리 팀은 항상 최고의 서비스를 제공할 준비가 되어 있습니다. 프린터에 문제가 발생한 경우, 본 사용 설명서 마지막 부분에 기재된 전화번호나 이메일 주소로 연락주시기 바랍니다. 더 나은 제품 사용 경험을 위해 다음과 같은 방법으로 프린터 사용 방법을 배울 수도 있습니다. 함께 제공되는 지침: USB 플래시 디스크에서 관련 지침과 비디오를 찾을 수 있습니다.
또한 공식 웹사이트( https://www.creaality.com )를 방문하여 소프트웨어, 하드웨어, 연락처 정보, 장치 지침, 장치 보증 정보 등에 관한 정보를 찾을 수도 있습니다.
노트
-
부상이나 재산 피해를 방지하려면 여기에 설명된 것 이외의 방법으로 프린터를 사용하지 마십시오.
-
열원이나 인화성 또는 폭발성 물체 근처에 프린터를 두지 마십시오. 통풍이 잘되고 시원하며 먼지가 없는 환경에 두는 것이 좋습니다.
-
프린터를 심한 진동이나 기타 불안정한 환경에 노출시키지 마십시오. 인쇄 품질이 저하될 수 있습니다.
-
압출 헤드가 막히거나 기계가 손상되는 것을 방지하려면 권장 필라멘트를 사용하십시오.
-
설치 시 다른 제품의 전원 케이블을 사용하지 마세요. 항상 프린터와 함께 제공되는 접지된 3구 전원 콘센트를 사용하십시오.
-
화상이나 부상을 방지하려면 작동 중에 노즐과 히팅베드를 만지지 마십시오.
-
신체 부위에 짓눌림 및 절단 부상을 일으킬 수 있는 움직이는 부품이 끼이는 것을 방지하려면 기계를 작동하는 동안 장갑이나 랩을 착용하지 마십시오.
-
제공된 도구를 사용하여 인쇄 후 잔여 온도를 활용하여 압출기에서 필라멘트를 적시에 청소하십시오. 청소할 때 압출기를 직접 만지지 마십시오. 그렇지 않으면 화상을 입을 수 있습니다.
-
프린터를 자주 청소하십시오. 프린터의 전원을 끈 후 정기적으로 마른 천으로 프린터 본체를 청소하고 가이드 레일에 있는 먼지, 접착된 인쇄 필라멘트 및 이물질을 닦아냅니다.
-
10세 미만의 어린이는 감독 없이 프린터를 사용해서는 안 됩니다. 그렇지 않으면 부상을 입을 수 있습니다.
-
사용자는 장비가 위치한(사용하는) 해당 국가 및 지역의 법률 및 규정을 준수하고, 직업 윤리를 준수하고, 안전 의무에 주의해야 하며, 당사 제품이나 장비를 불법적인 목적으로 사용하는 것을 엄격히 금지해야 합니다. Creality는 어떤 상황에서도 위반자의 법적 책임에 대해 책임을 지지 않습니다.
-
팁: 충전된 상태에서 전선을 연결하거나 분리하지 마십시오.
1. 장치 정보
1.1 프린터 정보
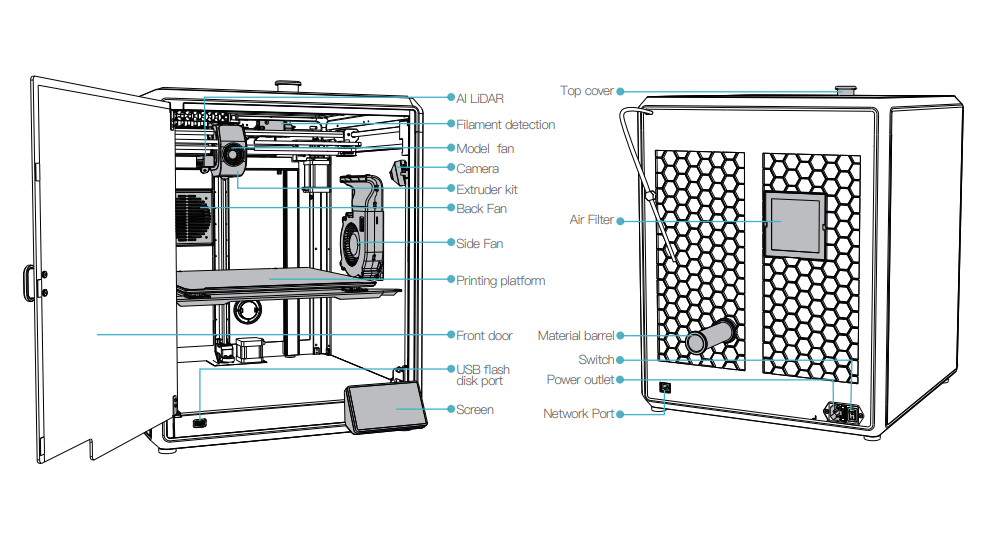
1.2 장치 사양
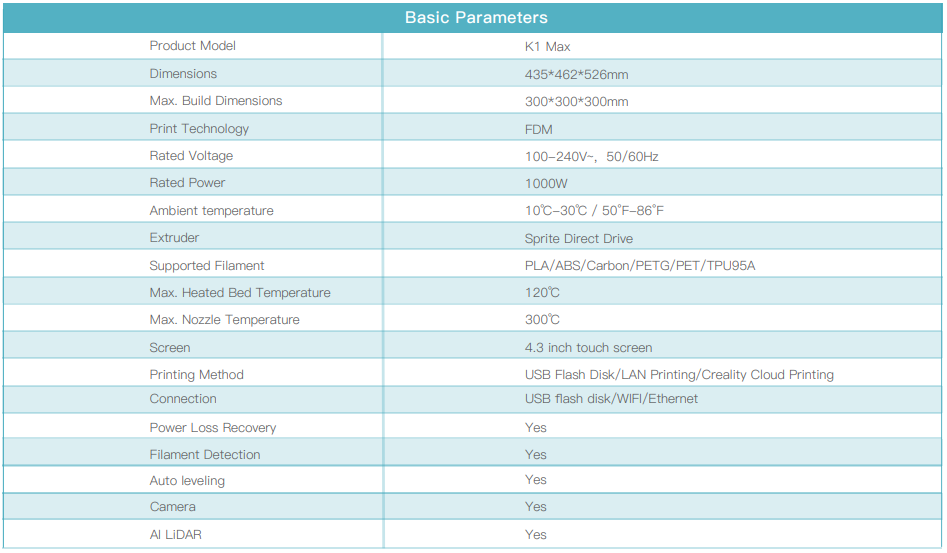
1.3 포장 목록
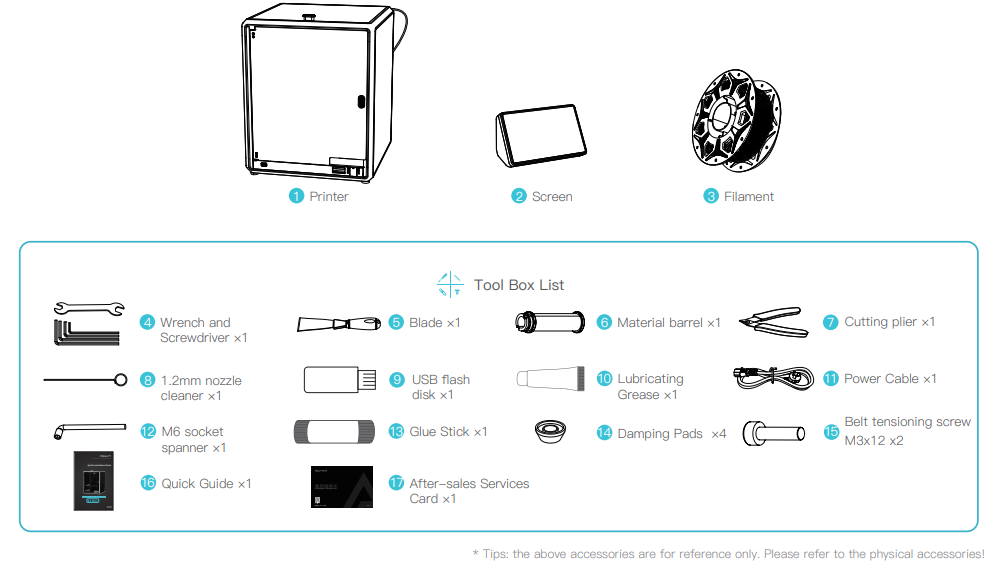
2. 언박싱
K1 Max_작전 영상: https://youtu.be/fcfT_iS6GL0
2.1 포장 풀기 단계
그림과 같이 포장솜과 도구를 순서대로 가져가세요.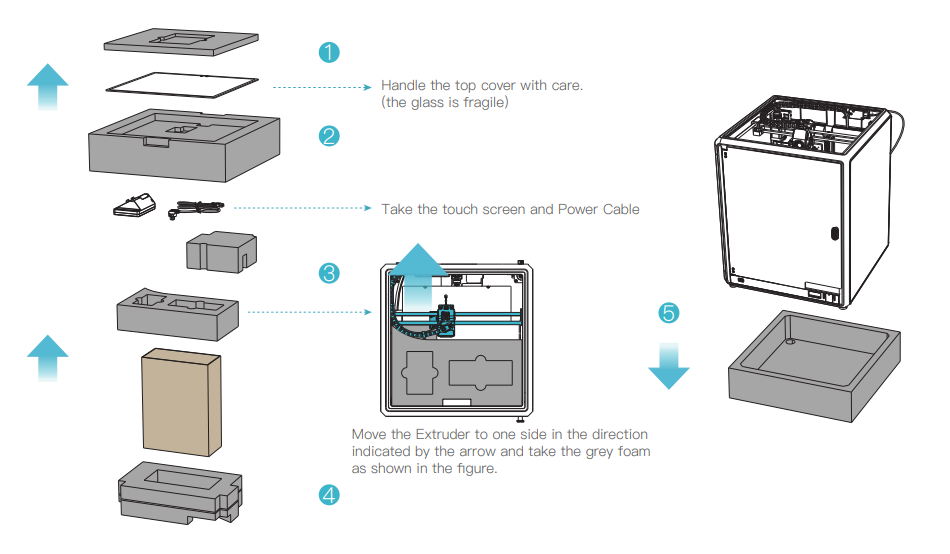
2.2 제품 설치
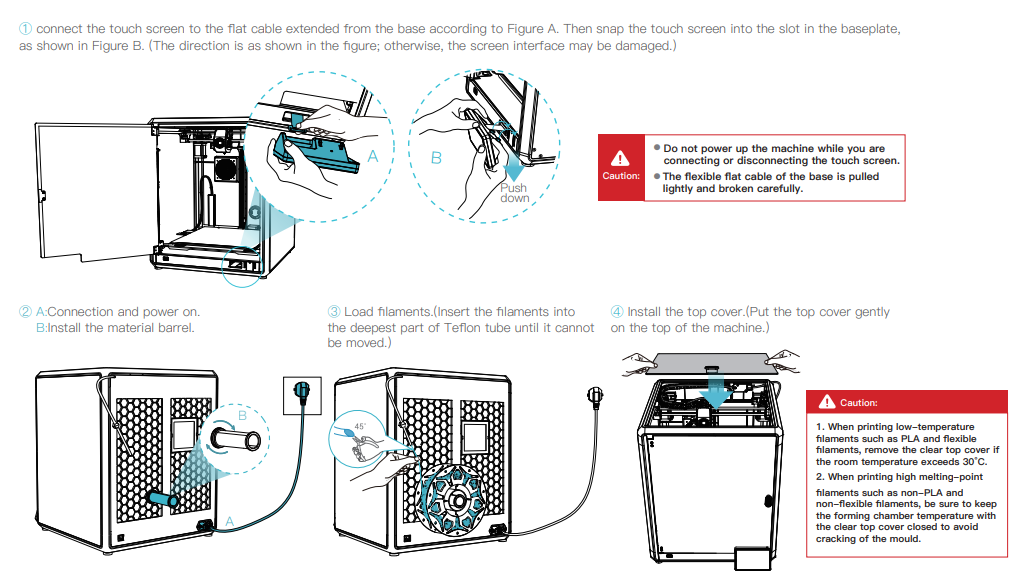
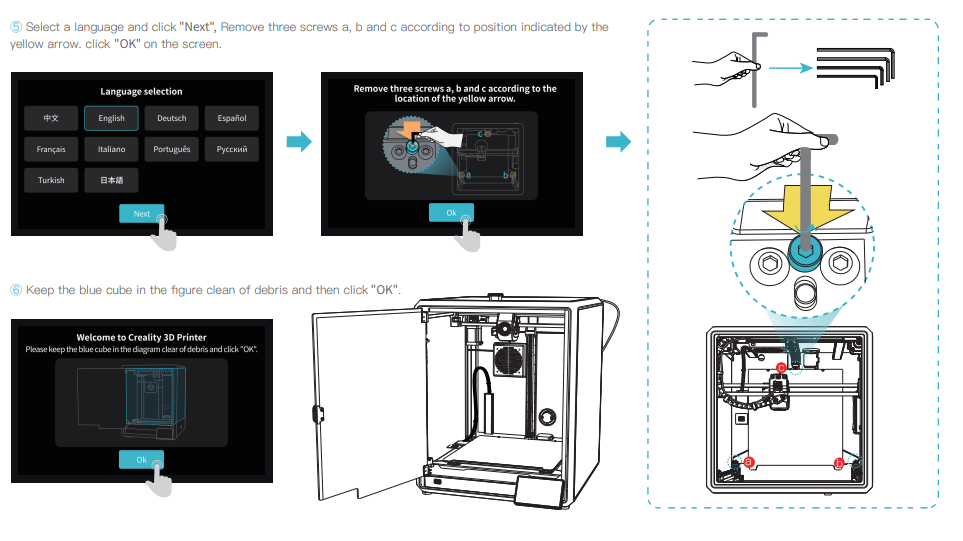
2.3 전원 켜기 가이드
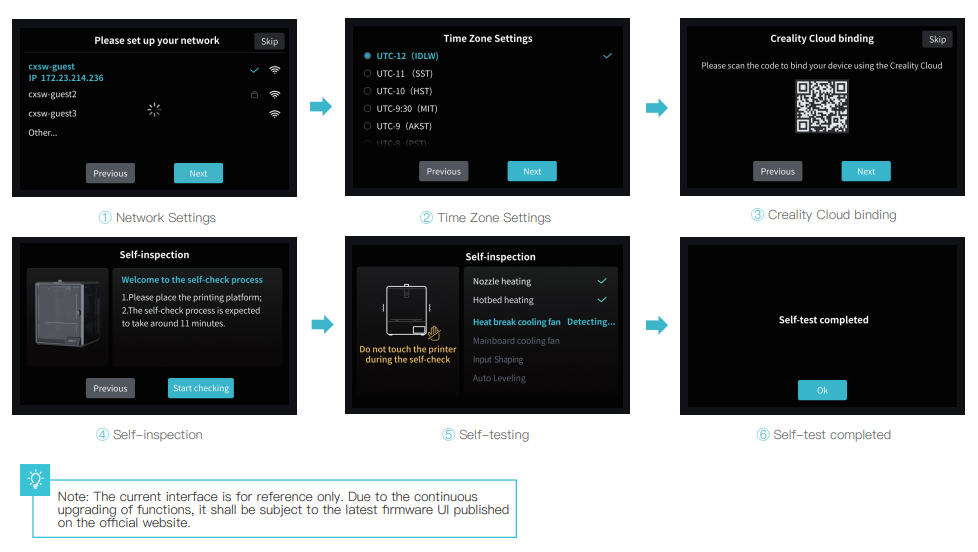
3. 사용자 인터페이스 정보
3.1 조정, 준비
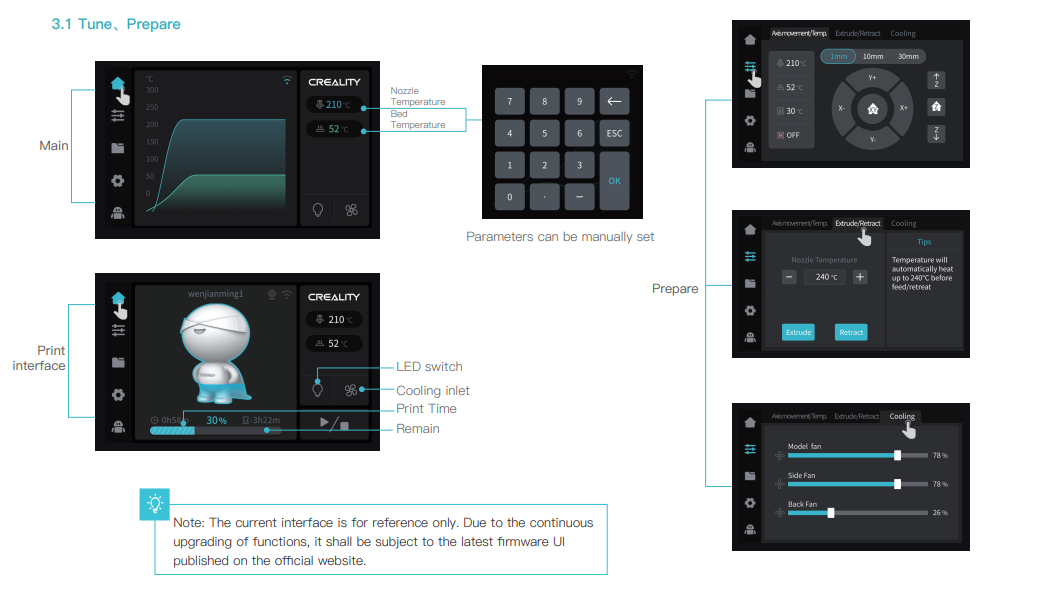
3.2 파일
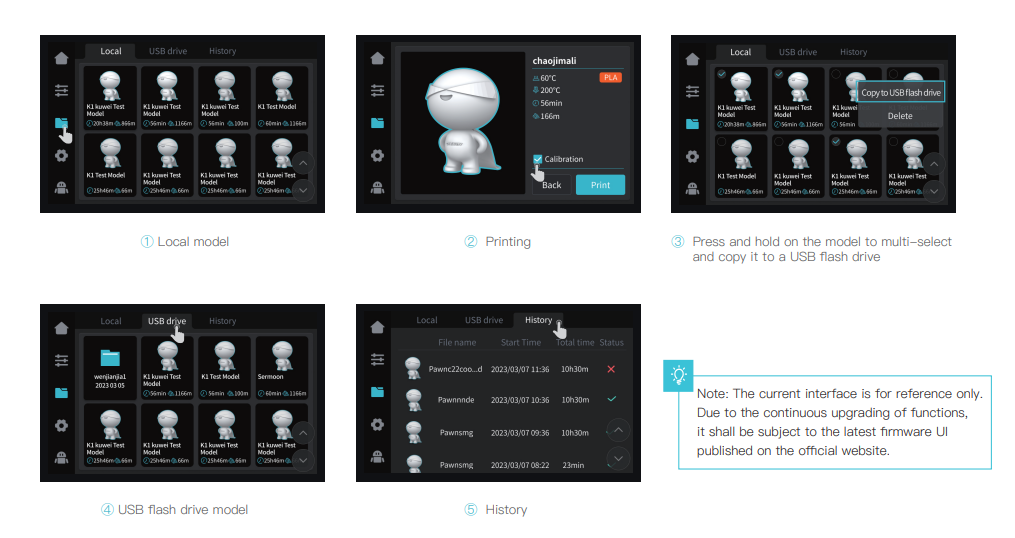
3.3 조정、지원
4. 첫 인쇄
4.1 로컬 인쇄
4.2 LAN 인쇄
4.3 CrealityCloud 인쇄
5. 기능 사양
5.1 압출, 필라멘트 후퇴
돌출
5.2 교정
5.3 AI 기능
- AI 감지가 켜지면 챔버 카메라가 인쇄 과정을 모니터링합니다. 인쇄 중에 결함이 발견되면 알림창이 나타납니다.
- Push Pause Printing을 체크하면 인쇄 불량이 있을 경우 인쇄가 일시 정지됩니다.
5.4 자체검사
5.5 네트워크 설정
유지
일상적인 유지 보수
1. 인쇄 시 주의사항
1.1 윤활 및 유지보수
1.2 유연한 플랫폼의 사용 및 유지 관리
위의 문제 중 하나라도 발생하고 해결할 수 없는 경우: ① https://www.creaalitycloud.com/product를
방문하여 “제품”을 클릭하고 올바른 모델을 선택한 다음 “관련”을 클릭하여 튜토리얼을 확인하세요. 판매 후 서비스에; ② 또는 당사 A/S센터 +86 755 3396 5666으로 문의하시거나 cs@creaality.com 으로 이메일을 보내주세요.
2. 유지관리 항목
3. 댐핑패드 설치
각 모델마다 다르기 때문에 실제 제품은 사진과 다를 수 있습니다. 실제 제품을 참고해주세요. 최종 해석권은 Shenzhen Creality 3D Technology Co., Ltd에 속합니다.
팁
문제가 발생하고 해결할 수 없는 경우, https://www.creaalitycloud.com/product를
방문하여 “제품”을 클릭하고 올바른 모델을 선택한 다음 “관련”을 클릭하여 애프터 서비스에 대한 튜토리얼을 확인하세요. 또는 온라인 서비스 채널을 통해 당사의 애프터 서비스 센터에 직접 문의하십시오( Creality 서비스를 받는 방법 참조 ).
1. 수동 급지
(1) 압출기를 풀고 테프론 튜브를 빼낸 후 테프론 튜브를 통과할 때까지 외부에서 공급합니다.
(2) 머신 스크린에서 노즐을 200C로 가열한 후 필라멘트를 위에서 아래로 삽입합니다.
(3) 필라멘트가 노즐 밖으로 흘러나올 때까지 밀어줍니다.
(4) 압출 스위치를 잠그고 테프론 튜브를 복원한 후 노즐을 냉각시킵니다.
2. 반자동 압출(권장방법)
(1) 모터 커버를 열고 압출기를 잠금 해제합니다.
(2) 필라멘트가 밀리지 않을 때까지 삽입합니다.
(3) 압출기 스위치 잠금
(4) 화면에서 Extrude를 클릭하고, 노즐을 관찰하여 필라멘트가 압착되어 있으면 “Extruding Finish”를 기다리고, 압착되지 않으면 필라멘트를 앞으로 가볍게 밀어낸 후 “Extrude”를 클릭합니다.
1. 자동 후퇴
(1) 화면에서 철회를 클릭하고 철회가 완료될 때까지 기다립니다.
(2) 테프론 튜브에서 필라멘트를 빼냅니다.
2. 수동 후퇴
(1) 스크린 위에서 노즐을 200C로 가열합니다.
(2) 압출기의 잠금을 해제하고 테프론 튜브에서 필라멘트를 꺼냅니다.
방법 1: 완전 수동
- 필라멘트가 감지되지 않습니다. 필라멘트 교체를 클릭하세요.
- 노즐을 220C로 가열합니다.
- 압출기를 잠금 해제하고 필라멘트와 테프론 튜브를 당겨 빼냅니다.
- 테프론 튜브에서 필라멘트를 완전히 제거합니다.
- 필라멘트가 반대쪽 끝으로 나올 때까지 테프론 튜브에 필라멘트를 삽입합니다. 그런 다음 압출기에 삽입하고 노즐에서 흘러나올 때까지 밀어 넣습니다.
- 압출 스위치를 잠그고 테프론 튜브를 복원한 후 인쇄 복원을 클릭합니다.
방법 2: 반자동(권장)
- 필라멘트가 감지되지 않습니다. 필라멘트 교체를 클릭하세요.
- 압출기를 잠금 해제하고 필라멘트와 테프론 튜브를 당겨 빼냅니다.
- 테프론 튜브에서 필라멘트(폐기물)를 완전히 제거합니다.
- 테프론 튜브를 복원하고 돌출부를 잠금 해제합니다.
- 테프론 튜브에서 필라멘트가 나올 때까지 삽입하고, 압출 스위치가 밀리지 않을 때까지 잠급니다.
- 화면에서 Extrude를 클릭하고 노즐을 관찰하여 필라멘트가 압출되면 “Extruding 완료”를 기다리고, 압출되지 않으면 필라멘트를 가볍게 앞으로 밀고 “Extrude”를 클릭하고 Extruding 완료 후 노즐을 청소합니다.
- 인쇄 재개를 클릭하세요.
1. USB 플래시 드라이브로 로그 내보내기
①: U 디스크 삽입
②: 설정 – 로그 내보내기를 클릭합니다.
③: 내보내기를 클릭합니다.
④: 내보내기가 완료될 때까지 기다립니다. (내보내기 시간은 USB 플래시 디스크 읽기 속도와 로그 크기에 따라 결정되며, 가장 긴 시간은 최대 10분까지 걸릴 수 있습니다. 인내심을 갖고 기다려 주십시오!)
2. Creality Cloud에 로그 업로드
- 머신이 네트워크에 연결되어 있는지 확인하세요.
- 머신이 Creality Cloud에 연결되었는지 확인하세요.
①: 도움말 – 로그 업로드를 클릭합니다.
(로그 파일에 쉽게 접근하려면 로그에서 기계의 기본 정보를 가져와야 합니다.)
②: 로그 업로드를 클릭하고 업로드가 완료될 때까지 기다립니다.
CrealityOS 변경 목록:
CrealityOS_ChangeList_1_3_2_20
CrealityOS_ChangeList_1_3_3_5
펌웨어 업그레이드 가이드
1. USB 플래시 드라이브를 사용하여 업그레이드
1.1 펌웨어 다운로드
최신 펌웨어는 Creality Cloud( https://www.creaalitycloud.com/product/details/K1-Max-6490151604ff2413920cee2a?activeName=software&childActiveName=1 )에서 다운로드할 수 있습니다.
1.2 펌웨어 업그레이드 단계
1단계:
USB 디스크에 펌웨어를 다운로드합니다.
일반적인 펌웨어 크기는 100M 이상이므로 복사가 완료되었는지 주의하세요.
2단계:
USB를 기기에 삽입합니다.
3단계:
업그레이드를 클릭하고 업그레이드가 완료될 때까지 기다립니다. 업그레이드가 완료되면 머신이 자동으로 다시 시작됩니다.
4단계:
설정 – 장치 자체 검사를 클릭하고 입력 형상 및 자동 레벨링을 확인하고 감지 시작을 클릭한 다음 보정이 완료된 후 인쇄합니다.
2. 온라인 업그레이드
- 기기가 WIFI에 연결되어 있는지 확인하세요.
- 머신이 Creality Cloud에 연결되었는지 확인하세요.
1단계:
설정 클릭 – 버전 감지
STEP2:
다운로드를 클릭하면 다운로드가 완료된 후 자동으로 설치가 완료됩니다.
3단계:
설치가 완료될 때까지 기다리면 설치가 완료된 후 기기가 자동으로 다시 시작됩니다.
4단계:
설정 – 장치 자체 검사를 클릭하고 입력 형상 및 자동 레벨링을 확인하고 감지 시작을 클릭한 다음 보정이 완료된 후 인쇄합니다.
¶3. 펌웨어 업그레이드 이슈 안내
1. 개요
– 표준 필라멘트를 고속으로 프린팅할 수 있나요?
대답: 네, 그럴 수 있습니다. 하지만 슬라이서에서 해당 필라멘트 구성을 선택해야 합니다.
– 내 필라멘트가 인쇄할 수 있는 최대 속도는 얼마이며, 300 속도를 초과할 수 있나요?
답변: 이는 테스트를 통해 결정해야 합니다.
공급 단계는 필라멘트 로드 / 필라멘트 언로드 / 필라멘트 변경을 참조하세요 .
2. 슬라이싱 설정
공식 슬라이서 Creality Print 버전 4.3.6.6220 이상을 엽니다.
프린터 K1 Max를 선택합니다.
인터페이스 오른쪽 상단의 필라멘트 섹션에서 “일반 필라멘트”를 선택합니다(4.3.6 이전 버전의 경우 “generic”이라는 접두사가 붙습니다).
예를 들어:
- ABS로 출력하는 경우 필라멘트 목록에서 “일반 ABS”를 선택하고 “슬라이스”를 클릭하세요.
- 일반 PLA로 출력하는 경우 필라멘트 목록에서 “일반 PLA”를 선택하세요.
- Silk PLA로 출력하는 경우 필라멘트 목록에서 “Silk-PLA”를 선택하세요.
3. 인쇄 준비
3.1 빌드 플레이트 청소
손 땀 오염 등으로 인해 빌드 플레이트가 더러워진 경우 주방용 세제와 물로 닦아내거나 알코올로 닦아주세요.
접착제가 너무 두껍게 도포되었거나 여러 번 프린팅한 경우에는 빌드 플레이트를 물로 깨끗이 닦아주세요.
3.2 적절한 접착제 도포 보장
아래 이미지와 같이 올바른 글루스틱을 사용하세요. 기계에는 글루건이 함께 제공됩니다. 또는 Deli의 노란색 글루건을 사용할 수도 있습니다. 녹색 Deli 접착제 스틱을 사용하지 마십시오.
빌드 플레이트에 접착제 스틱을 얇게 바르십시오.
기계의 공장 접착제:
예를 들어:
3.3 인쇄 교정의 필요성 확인
인쇄 보정에는 자동 베드 레벨링, 유량 보정 및 첫 번째 레이어 감지 기능이 포함됩니다(유량 보정/첫 번째 레이어 감지 기능은 기본적으로 꺼져 있습니다).
체크하지 않으면 자동 베드레벨링, 유량보정, 1층 감지가 실행되지 않습니다.
3.3.1 인쇄 보정은 언제 선택해야 합니까?
다음 상황에서는 인쇄 보정을 선택해야 합니다.
①. 이전 프린트와 다른 필라멘트를 전환하는 경우, 예를 들어 이전 프린트의 PLA에서 ABS로 전환하는 경우(다른 베드 온도, 레벨링 데이터 차이)
②. 기계를 옮겼을 때.
③. 펌웨어 업그레이드 후.
3.3.2 인쇄 보정이 필요하지 않은 경우는 언제입니까?
다음 상황에서는 인쇄 보정이 필요하지 않습니다.
①. 이전에 성공했던 동일한 모델을 다시 인쇄할 때.
②. 빌드 플레이트 중앙에 위치한 비교적 작은 모델을 프린팅하는 경우.
4. 인쇄 중
ABS/ASA와 같은 엔지니어링 재료로 인쇄하는 경우 인클로저 팬을 수동으로 끄는 것이 좋습니다.
5. 권장 필라멘트 매개변수
5.1 공식 권장 필라멘트 매개변수
CrealityPrint 버전 4.3.5.5797 이상 버전을 사용하세요.
1 단계:
파일 확장자 표시 선택
USB 디스크를 열고 ‘보기’를 클릭한 후 ‘파일 확장자’ 옵션을 확인하세요.
2 단계:
USB 드라이브의 루트 디렉터리에 debugmode_JumpSelftest 텍스트 파일을 생성합니다(파일 확장자를 제거해야 합니다).
-
USB 디스크를 열고 마우스 오른쪽 버튼을 클릭한 후 ‘새 텍스트 문서’를 생성합니다.
-
생성되면 텍스트 파일 이름을 ‘debugmode_JumpSelftest.’로 바꿉니다.
-
‘.txt’ 파일 확장자를 삭제하려면 다시 이름을 바꾸세요.
-
완성
3단계:
USB 디스크를 머신에 삽입하면 머신은 다시 시작할 때 부팅 인터페이스를 건너뜁니다.
Quick Start Guide
- Users Manual
- Load Filament
- Unload Filament
- Change Filament
- Export Log
- Firmware Upgrade Guide
- Printing Parameter Settings
- Skip The Startup Self Check
Troubleshooting
Error Code Trouble Shooting
- 2000 Error Troubleshooting
- 2001 Error Troubleshooting
- 2111 Error Troubleshooting
- 2505 Error Troubleshooting
- 2564 Error Troubleshooting
- 2565 Error Troubleshooting
- 3002 Error Troubleshooting
- 506 Error Troubleshooting
Troubleshooting Other Issues
- Filament Feed Issue/Clog Handling Procedure
- leveling Troubleshooting
- XY Axis Collision
- Printing Ringing
- cannot-read-the-usb-disk
- Creality Cloud Shows Offline After Upgrade
- AI- Lidar Does Not Detect
- Camera Does Not Detected
- Memory Full Brick Processing Procedure
- Hotend Clogging Toubleshooting After Printing ABS By K1 Series Machine
Service tutorial video
- K1 Max Full video link https://www.youtube.com/playlist?list=PLW9O3eZmo5E3SM2gKyspnuf8yvGQzyVzT
- K1 Max Operation video https://youtu.be/fcfT_iS6GL0
- Service tutorial K1 Max Plug cleaning https://youtu.be/iqziu-qJfcs
- Service Tutorial K1 Series Extruder Jamming https://youtu.be/mjHXjQ1CWNI
- Service tutorial K1 MAX replacement extrusion kit https://youtu.be/rr9G_uOQuz8
- Service Tutorial K1 MAX Replace material break detection https://youtu.be/L1QVe-W84PQ
- Service Tutorial K1 MAX Replacement Lidar https://youtu.be/qwsoC-02Zzs
- Service Tutorial K1 MAX Replace the nozzle and clean the throat https://youtu.be/_yG6ErZ0NJU
- Service Tutorial K1 MAX Replace The Hot Bed https://youtu.be/wGy0ERzFkkw
- Service Tutorial K1 Max Replacement display kit https://youtu.be/H1gDAGmiTdE
- Service Tutorial K1 MAX Replacement of leveling plates https://youtu.be/4LydhUnT_AM
- Service Tutorial K1 MAX Replacement print head kit https://youtu.be/iYuXEart2uw
- Service Tutorial K1 Max Replacing Filament During Printing https://youtu.be/YsokEgT0Ol8
- Service Tutorial K1 MAX Replacing the nozzle adapter plate https://youtu.be/rAp1RyB0pXM
- Service tutorial K1 Max the mainboard replacement https://youtu.be/CGbJbdZLRhI
- Service tutorial K1 Max the power supply replacement https://youtu.be/9Ddjjxk0YcI
- Service Tutorial K1 MAX Replacement of front door glass https://youtu.be/GDv-CFcqvBs
- Service Tutorial K1 MAX Replacement of top cover https://youtu.be/A4O0jIrNrZE
- Service Tutorial K1 MAX Replace left front pillar https://youtu.be/RCshTUTmsRU
- Service Tutorial K1 MAX Replace right front pillar https://youtu.be/TELcp-eMAHo
- Service Tutorial K1 MAX Old sprinkler head replacement integrated sprinkler head kit https://youtu.be/dx5K588G8tw
- Service Tutorial K1 MAX Replacement Print head Kit https://youtu.be/PKfQO3EVOkg
- Service Tutorial K1 MAX Replace X and Y axis motors https://youtu.be/q2p3jABSZ0M
- Service Tutorial K1 MAX Manually replace the X and Y axis timing belts https://youtu.be/g3ueOVcBdAs
- Service Tutorial K1 MAX flashing the firmware https://youtu.be/XPvswD71KeA
- Service Tutorial K1 MAX Leveling Printing https://youtu.be/rjmgqkEj_Ew
¶Parts Replacement Guide
- Extruder Kit Replacement
- Glass Door Replacement
- Hot End Heat Sink Replacement
- Hotend Kit Replacement
- Mainboard Replacement
- Nozzle Circuit Board Replacement
- Integrated Throat Nozzle Hot End Replacement
팁
문제가 발생하고 해결할 수 없는 경우:
https://www.creaalitycloud.com/product를 방문하여 “제품”을 클릭하고 올바른 모델을 선택한 다음 “관련”을 클릭하여 애프터 서비스에 대한 튜토리얼을 보십시오.
또는 온라인 서비스 채널을 통해 당사 애프터 서비스 센터에 직접 문의하십시오( 공식 Creality 서비스를 받는 방법 참조 ).
일상적인 유지 보수
1. 인쇄 시 주의사항
1.1 윤활 및 유지보수
1.2 유연한 플랫폼의 사용 및 유지 관리
위의 문제 중 하나라도 발생하고 해결할 수 없는 경우: ① https://www.creaalitycloud.com/product를
방문하여 “제품”을 클릭하고 올바른 모델을 선택한 다음 “관련”을 클릭하여 튜토리얼을 확인하세요. 판매 후 서비스에; ② 또는 당사 A/S센터 +86 755 3396 5666으로 문의하시거나 cs@creaality.com 으로 이메일을 보내주세요.
2. 유지관리 항목
3. 댐핑패드 설치
각 모델마다 다르기 때문에 실제 제품은 사진과 다를 수 있습니다. 실제 제품을 참고해주세요. 최종 해석권은 Shenzhen Creality 3D Technology Co., Ltd에 속합니다.
K1C 상세 유지보수 지침
1. 기계 청소
작동에 영향을 미치지 않도록 각 인쇄 전에 기기 내부의 잔해물을 청소하십시오.
2. 핫엔드
- Extruder 막힘 해결 방법: 필라멘트를 예열하고 제거한 후 Extruder의 온도를 올리고 막힌 필라멘트가 튀어나올 때까지 Extruder 클리너를 사용하여 Extruder를 위에서 아래로 찔러넣습니다.
- 누적 인쇄 시간이 500시간이 되면 노즐을 교체해 주세요.
- 필라멘트를 교체할 때마다 와이어 출력이 정상인지 확인하고, 그렇지 않은 경우 압출기가 막혔는지 확인하십시오.
- 인쇄할 때마다 노즐에 필라멘트 잔여물이 있는지 확인하십시오. 잔여물이 있을 경우 노즐을 가열한 후 도구로 제거해 주세요.
3. 인쇄 플랫폼
인쇄할 때마다 플랫폼 표면에 잔여 필라멘트와 접착제가 있는지 확인하십시오. 그렇다면 플랫폼 표면을 청소하십시오.
4. 모션 메커니즘
500시간당 누적 인쇄 시간이 발생하면 XYZ 광축에 윤활유를 바르십시오.
5. 장비 자체 테스트
이 기계에는 축 이동, 진동맥 최적화, 자동 레벨링 등 누적 인쇄 시간 300시간마다 장비 자체 테스트가 필요합니다.
6. 필라멘트 교체
- 같은 종류의 필라멘트 교체: 일반적인 Retreat – Feed 과정을 따르세요.
- 다른 필라멘트 교체: 노즐을 예열하여 현재 필라멘트의 목표 온도에 도달합니다. 그런 다음 다시 제거하고 대상 필라멘트로 교체한 다음 두 필라멘트의 더 높은 필라멘트 압출 온도로 노즐을 예열합니다. 필라멘트가 가열될 때까지 30초 동안 공급합니다. 완전히 압출된 후 최종적으로 노즐 온도를 현재 필라멘트 노즐의 온도로 설정합니다.
K1C 플렉서블 플랫폼 사용 및 유지보수
PEI 스티커 + 스프링 강판 특징
- 에너지 효율을 위해 PLA를 사용하여 45℃에서 인쇄하는 등 저온 온상 인쇄에 적합합니다.
- PLA/ABS/TPU/PETG 등 다양한 필라멘트와 호환 가능
- 매끄러운 바닥 표면
- 유연하고 탈형이 용이하며 구부려 탈형 가능
PEI 스티커 + 스프링강판 사용시 주의사항
- 표면 A는 기름이나 손 땀에 대한 저항력이 없습니다. 인쇄하기 전에 청소하거나 접착제로 코팅해야 합니다.
- PEl 스티커는 손상되기 쉽습니다. 높은 노즐 온도와 강제로 모델을 제거하면 뒤틀림이 발생할 수 있습니다. 금속 날은 PEl 스티커 층을 손상시킬 수 있습니다.
- ABS와 같은 엔지니어링 소재로 프린팅할 경우 접착제가 필요합니다. 부착된 고무스틱을 사용하거나 LALDC/maigoo와 같은 특수 3D 프린팅 접착제를 구입하는 것이 좋습니다.
PEI + 스프링 강판을 사용한 스프레이 기능
- 높은 내열성, 긴 수명 – PLA/ABS/PETG/PLA-CF/PA-CF/ASA 등 다양한 필라멘트와 호환 가능
- 바닥면은 질감이 있는 마감 처리되어 있습니다.
- 유연하고 탈형이 용이하며 구부려 탈형 가능
PEI 스프레이 + 스프링강판 사용시 주의사항
- 인쇄하는 동안 온상 온도를 10’C 높이세요.
- ABS와 같은 엔지니어링 소재로 프린팅할 경우 접착제가 필요합니다. 부착된 고무스틱을 사용하거나 LALDC/maigoo와 같은 특수 3D 프린팅 접착제를 구입하는 것이 좋습니다.
- 플렉서블 플랫폼과 함께 프린팅된 모델이 냉각된 후 장치에서 제거하고 플랫폼을 부분적으로 약간 구부려 모델을 플랫폼에서 분리합니다. (플랫폼이 변형되어 사용할 수 없게 되는 것을 방지하기 위해 플랫폼을 과도하게 구부리지 마십시오)
- 플랫폼 필라멘트의 잔여물은 블레이드로 긁어낼 수 있습니다. 사용시 안전에 유의하세요.
- 모델의 첫 번째 레이어가 접착되지 않은 경우 플랫폼 표면에 접착 스틱을 고르게 바르는 것이 좋습니다.
팁
문제가 발생하고 해결할 수 없는 경우:
- https://www.creaalitycloud.com/product를 방문하여 “제품”을 클릭하고 올바른 모델을 선택한 다음 “관련”을 클릭하여 애프터 서비스에 대한 튜토리얼을 보십시오.
- 또는 온라인 서비스 채널을 통해 당사 애프터 서비스 센터에 직접 문의하십시오( 공식 Creality 서비스를 받는 방법 참조 ).